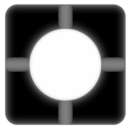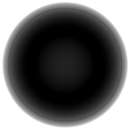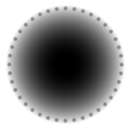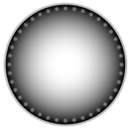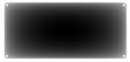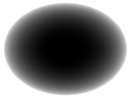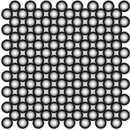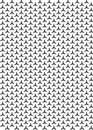ConstruCAM-3D Online-Hilfe
Die komplette Online-Hilfe und ausführliche Anleitung
Kostenlose und ausführliche ConstruCAM-3D Onlinehilfe, Manual, Hilfedatei für das bessere Verständnis im Umgang mit der CAD CAM Software ConstruCAM-3D. Informieren Sie sich hier einfach und unkompliziert über alle Funktionen und die vielseitigen CAD und CAM Module innerhalb der Software ConstruCAM. Lernen Sie den Umgang mit der CAD Oberfläche um Ihre Werkstücke schnell und einfach zu erstellen, Radien anzubringen, Bohrungen oder Nuten, Fasen zu zeichnen.
Verstehen Sie die Zusammenhänge zwischen dem CAD und CAM Modul und seinen Layern. Nutzen Sie Layer effizient für die Bearbeitung. Bedienen Sie das Modul VTR zur 2D zu 3D Konvertierung bzw. zeichnen Sie in ConstruCAM einfache 2D Linien und erstellen mit VTR daraus 3D Schmuckstücke, Designelemente etc.
Erstellen Sie Texte oder fortlaufende Nummerierungen für Ihre Serienschilder, Typenschilder oder 3D Holzschilder. Projizieren Sie 3D Texte auf vorhandene 3D Objekte, erhaben oder vertieft. Alle Funktionen der Vollversion gebündelt in einer übersichtlichen Anleitung mit etlichen Beispielen.
Zusätzliche Videoanleitungen zur Software
Ebenso stellen wir Ihnen hier Videoanleitungen zu ConstruCAM zur Verfügung. Neue zusätzliche Videos werden in den nächsten Wochen ebenfalls verfügbar sein.
Etliche Tausend Anwender nutzen bereits diese hochwertige Software für Ihre Produktion. Wir informieren Sie gerne über die Funktionen der Software oder supporten Sie kostenlos und Live via Teamviewer.
Online-Hilfe zu Construcam-3D
Allgemeine Anleitung
Bedienung der Programmoberfläche
Inhaltsverzeichnis: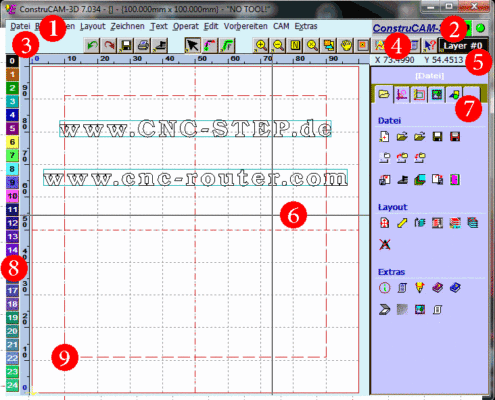
Voraussetzungen für den Rechner
Anleitungen, Arbeitsbeschreibungen, Update
Wichtige Informationen zum Programm
Das Verzeichnis PROJECT
Programm – Registrierung
Bildaufbau
Tastatur Kommandos + Maus Tastenbelegung
Panning + Zoom
Die Hilfsmittel
Eingabeparameter – Auswahl Eingabe
Eingabeparameter – Auswahl Farben
Eingabeparameter – Auswahl Grundeinstellungen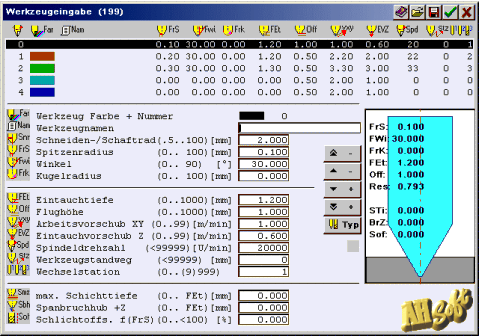
Eingabeparameter – Auswahl AutoKorr
Eingabeparameter – Auswahl Text Effekt
Die kombinierte Cursor – Tastatureingabe
Öffnen mit Dateiverknüpfung
Rechner
Kundendienst
Fräsdatenerstellung
Automatische Kreisbogen Erzeugung
Exporthilfen
Werkzeugeingabe
CAD Konstruktion
Funktionen zur Zeichnungseingabe und Konstruktion im CAD
Inhaltsverzeichnis: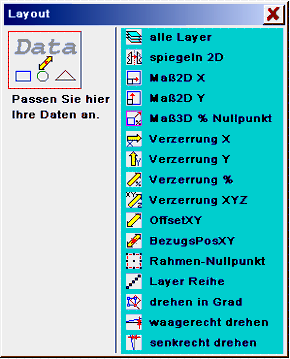
Arbeiten mit Layern:
Konstruktion mit ConstruCAM-3D
Verwendete Eingaben und Begriffe
Das Menü Layout
Grenzen
Arbeit anpassen
Layer kopieren verschieben löschen
Lösche Text
Konstruktion
Layerauswahl
Positionseingabe mit Tastatur
Einstellungen zum Zeichnen in Eingabeparameter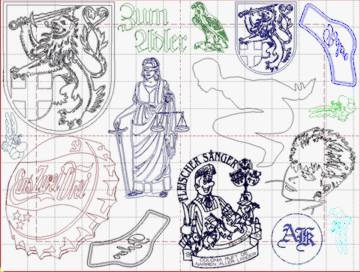
Hilfslinien
Konstruktionshilfe
Funktionen im Menü zeichnen
Position A – E – 3D
Punkt für Bohrung
Gerade
Linie S,E
Freihandlinie
Spline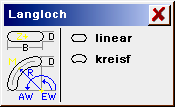
Rechteck
Vieleck
Kreisbogen
Langloch
Vollkreis
Ellipse
Bahn Schließen
Funktionen im Menü Bearbeiten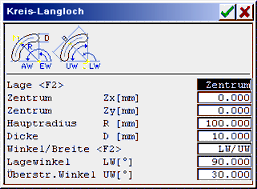
Undo
Redo
alle markieren
alle entmarkieren
markieren
markiere BahnPos
entmarkieren
markiere in Layer
drehe Bahn(en)
Wege – Info
ausschneiden / kopieren / einfügen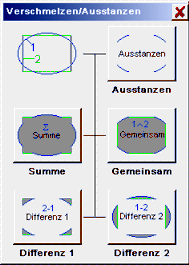
löschen
Gruppieren / Grupp. aufheben
Funktionen im Menü Operation
Umformen
duplizieren / verschieben
Maß
neigen
drehen
spiegeln
Reihe
verschmelzen
Kontur versetzen
Linie versetzen
Makro Import
Makro Export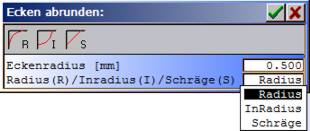
Die Funktionen im Menü Edit
Kontur Startpos
Position ausricht
Position löschen
Position einfügen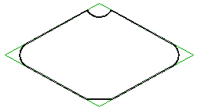
Position verschieb
ers. durch Gerade (Linearisierung)
ers. durch Ecke
ers. durch Kreis3P
ers. durch Bogen
ers. durch Recht. / ..Vollkr. / ..Ellipse
ers. durch Bohrung
Interpol.Edit
Ecke abrunden
Ecke im Rahmen
Ecke schneiden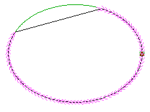
Konturschnitt
Vektor auftrennen
Vektor löschen
Strecke löschen
Strecken verbinden
Pos. verbinden
Pos. trennen
Pos. anfügen
Schildeingabe
Schild / Einzelschild Autolayout Programm
Inhaltsverzeichnis:
Schild AutoLayout
Schild Grenzen
Einzelschild
Kolonnen (Schild mit mehreren Spalten)
Schildmatrix
edit Zeile
Text editieren
Import Schild – Zeilen
Import Matrix – Zeilen
RdWr Schildlayout
Parameter
Typenschild Eingabe
Gravur von vorgefertigten Typenschildern
Inhaltsverzeichnis:
Die Typenschild Eingabe
Der Navigator
Hintergrund laden
Grenzen einstellen
Layerwerkzeug eingeben
Hilfslinien eingeben
Text eingeben
Fräsweg Kontrolle
Fräsdaten Export
Hilfe
Ende Navigator
Arbeitsbeispiel für Typenschild Eingabe
Schild und Serienschild
Text & Schilderstellung für Schild & Serienschild
Schildeingabe
Inhaltsverzeichnis: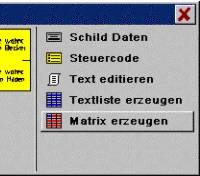
Arbeitsgrenzen (Schildgröße)
Verwendung der Layer und Fräswerkzeuge
Die Schildeingabe
Fräsdaten exportieren
Ergänzende Informationen zur Schildeingabe
Steuerzeichen für die Texteingabe
Laufende Nummer
Texteingabe im Editor
Sonderzeichenauswahl
Wortabstand (Space)
Anklicken einer neuen Textzeile mit dem Cursor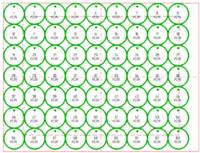
Zeichensatzauswahl (Font)
Anwählen der Texteingabe im CAD
Text aus Datei
Serienschildeingabe
Arbeitsgrenzen (Materialgröße)
Verwendung der Layer und Fräswerkzeuge
Die Serienschildeingabe
Eingabe der Schild Daten
Steuercode
Text editieren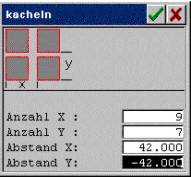
Unformatierte Eingabe
Formatierte Eingabe
Textvariable für Matrix benutzen
Texte übernehmen
Textliste erzeugen
Matrix erzeugen
Beispiel für Textmatrix
Fräsdaten exportieren
Serienschild – Matrix für runde Marken
Das Skalenprogramm
Eingabe von Linear- und Kreisskalen, Nonien
Inhaltsverzeichnis: Die Skaleneingabe
Eingaben für LINEAR – Skala
Position
Länge
Winkel
Modus
Teilung 1..5
Strichanordnung – StrAnord
Schriftabstand – SchrAbst
Skalentext an Objekt – SkTxtArt
Skalenbeschriftungs-Richtung – SkTxtRi
Skalentext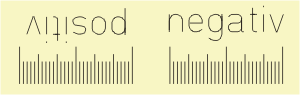
übernehme Skala
lade Skala
speichern Skala
Eingaben für KREIS – Skala
Position
Radius
Anfangswinkel – AnfWinkel
Endwinkel – EndWinkel
Modus
Teilung1..5
Strichanordnung – StrAnord
Skalentextabstand zur Skala – SchrAbst![]()
Skalentext an Objekt – SkTxtArt
Skalenbeschriftungs-Richtung – SkTxtRi
Skalentext
übernehme Skala
lade Skala
speicher Skala
Skalentext
Text
Font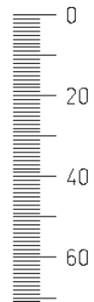
TextStil
Höhe
Verzerrung
Breite
Neigung
Abstand zwischen den Zeichen – ZeichAb
Auto Skalentext
Textparameter – Par. alle Texte
Alle Skalentexte löschen – Clr. alle Texte
In vorhergehenden Skalentext schalten – Zeile-1
In nächsten Skalentext schalten – Zeile+1
Erstellen einer Skala für die Zylinderabwicklung
Das Scannerprogramm
Randsuche in Pixelbildern / Tracing & Konverter jpg to G-Code
Inhaltsverzeichnis: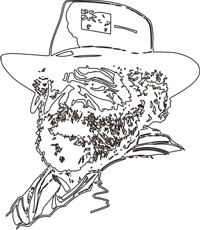
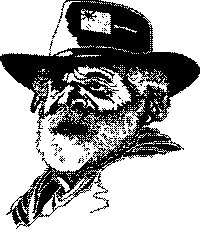
Das Scannerprogramm
Pixeldatei laden
edit Pixel
setze im Rechteck / lösche im Rechteck
Randsuche
Beispiel einer Randsuche mit dem Scannerprogramm
Fräsdatenerstellung CAM-Modul
Funktionen im CAM – Bereich
Inhaltsverzeichnis:
Die Funktionen im Menü Vorbereiten – Auto Fräsbahnoptimierung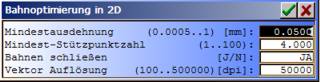
Maßlinie
Maß zweier Position
Maß zum Rahmen
Schnittpunkte markieren
Bahnen verbinden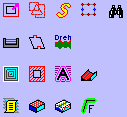
Bahnen sortieren
Bahnoptimierung
Bahn Finish
FrKorr 2D(3D)
Grafik > Fräsweg
Intarsien
3D-Bohrzyklen / 3D-Zyklen
Bohrzyklen
CAM – Edit
Spantiefenzustell
Haltestege
PCNC-Drehmaschine
BahnParallele abräumen
Schraffieren
Autokorrektur
Projektionen
Liste Layerinhalt
Norm Projektion
Volumen Ansicht
Werkzeug Simulation
Das Autokorrektur Programm
2D/3D Autokorrektur / Stempel und Formen mit mehreren Werkzeugen

Inhaltsverzeichnis:
Das Autokorrektur Programm
Die Werkzeugeingabe
Auto – Korrektur 2D-3D
WLayer Export
WLayer > Ziellayer
WLayer FrGrafik
Fotogravur mit RasterPhoto Programm
Fräsdaten aus Fotos jpg / BMP to G-Code Konverter
Inhaltsverzeichnis: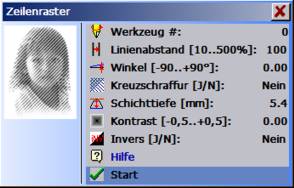
Die Fräsdatenerstellung in RasterPhoto
Import Photo
Rahmen ändern
Skalieren
filtern
spiegeln + drehen
Zeilenraster
Rastern
Dithern
Schraffur
Fräsdaten Ansicht
Fräsdaten Grafik
Fräsdaten > Layer
Fräsdaten Export
Navigator
Arbeitsbeschreibung: Fräsdaten aus Foto
Probedaten für RasterPhoto zum Download
Rhinestone Dekorations-Programm
Herstellung von Strassstein – Schablonen
Inhaltsverzeichnis: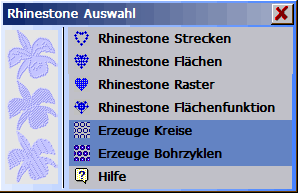
Das Rhinestone Dekorationsprogramm
Die Berechnung der Rhinestone – Punkte
Rhinestone Strecken
Rhinestone Flächen
Rhinestone Raster
Rhinestone Flächenfunktion
Die Berechnung von Fräsdaten aus Rhinestone – Punkten
Erzeuge Kreise
Erzeuge Bohrzyklen
Arbeitsbeispiel für Rhinestone Dekorationsprogramm
2D und 3D Projektion
2D & 3D-Fräswege auf eine 3D Oberfläche projizieren
Inhaltsverzeichnis:

Die Projektion
Beispielbearbeitung: Vertiefte Gravur auf einer Form
Stempeleinsatz: Gravur auf STL – Flächendaten projizieren
Das Relief Programm
3D Reliefs und Fräsdatenerzeugung
Inhaltsverzeichnis: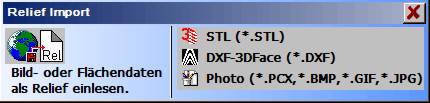
Das Reliefprogramm
Der Austausch von Vektordaten
Die Hilfsmittel im Relief
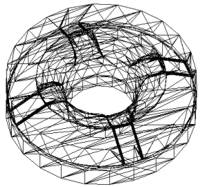
Menü Relief Datei
Relief öffnen
Relief speichern
Relief Import
Relief Export
Status
Export von Relief Auszügen
Export Auszug
Export Rahmen
Rahmen ändern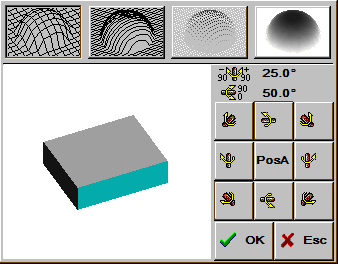
Skalieren
Grenzen anpassen
Norm Projektion
Das Menü Relief Edit
Schichtrand
Filtern
Spiegeln + drehen
Die Fräsdatenerzeugung aus Relief
Relief AutoKorr
Z-Konst. Vorfräsen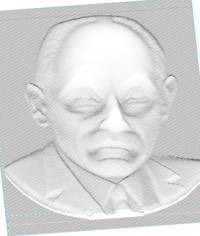
Norm Projektion
PLayer > ZielLayer
PLayer Export
Reliefkonstruktion mit ReliefVTR
2D to 3D Relief Konverter / Linie zu 3D
Inhaltsverzeichnis: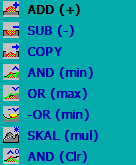
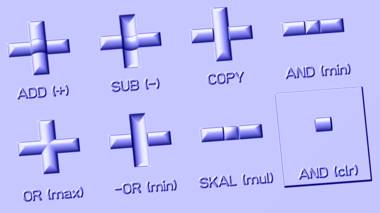
Die Reliefkonstruktion ReliefVTR
Konstruktion auf Hintergrundgrafik
Die Relieferzeugung
Die Reliefauflösung
Die Reliefkonstruktion
Arbeitsschritte zur Reliefkonstruktion
Relief – Objekte erzeugen
Die Reliefverknüpfung (Logik)
Der Spiegelverlauf
Das Menü ReliefVTR
Schräge 3/4Pkt.
Spiegel
Rand + Plan
Ellipse
Strecke / Zylinder
Polyradius
Muster
Relief einfügen
LINE-Grav Param.
LINE-Grav Eingabe
skalieren/glätten
Objekt Edit
Objekt Suche
Objekt Folge
Objekt Clr.
Objekt Copy
Objekt Tausch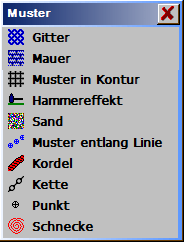
Relief Position
Relief Höhenlinie
Show Level


Maßlinie
Norm / Zoom Projektion
Rendern
Neues Relief
neu erzeugen
Drechseln
Datensätze erstellen für das Drechseln mit der CNC Fräse
Inhaltsverzeichnis: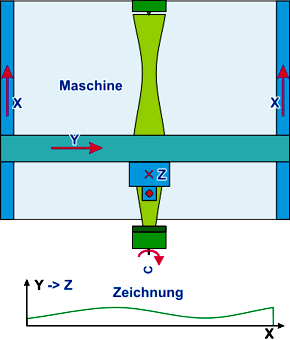
Drechseln mit HEIZ Fräsmaschinen
Eingaben zur Sonderfunktion Drechseln
Ergebnisse der Fräswegberechnung
Arbeitsbeispiele / Arbeitsbeschreibungen
Import-Export Vektordaten CorelDRAW
EPS und AI Import – Fräseroffsetberechnung, Export der Fräsdaten zur Maschine
Inhaltsverzeichnis: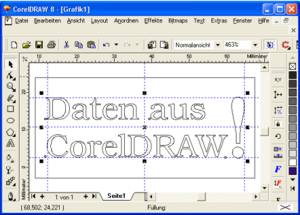
Daten aus CorelDRAW über EPS/AI
Namensanhänger
Einen Schmuck Anhänger mit verbundenen Buchstaben ausfräsen
Namensanhänger.
Einen Anhänger mit verbundenen Buchstaben ausfräsen.
Schild mit vertiefter Schrift
Schild mit vertiefter Schrift – Arbeitsbeschreibung und Beispieldaten
Schild mit vertiefter Schrift – Arbeitsbeschreibung und Beispieldaten
Komplexe 2D – Fräsbearbeitung in verschiedenen Tiefen, ausgeräumte Outline –
Schrift mit 2 Werkzeugen, Haltestege und Ausfräsung in Schichten
3D - Anfahrbewegung
Schriftzug mit Ausspitzwegen, schrägen Einfahrbewegungen in das Material und Schichtbearbeitung
3D – Anfahrbewegung beim Eintauchen ins Material
Schriftzug mit Ausspitzwegen, schrägen Einfahrbewegungen in das Material und Schichtbearbeitung
Schräge Einfahrbewegung in das Material und Schichtbearbeitung
Autokorrektur Programm
Arbeitsbeschreibung – Ausgespitzer Stempel
Fertigung eines Stempels, einer Form mit Ausspitzungen und eines ausgespitzten Rundstempels
Inhaltsverzeichnis:
Ausgespitzten Stempel erzeugen
Form mit Ausspitzungen
Ausgespitzter Rundstempel
3D Relief
Arbeitsbeschreibung – 3D Fräsdaten Erzeugung aus importierten STL – Daten
Inhaltsverzeichnis:
3D Fräsdaten aus Relief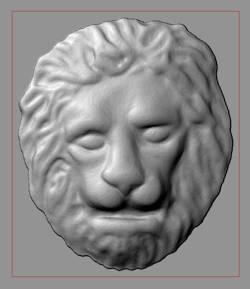
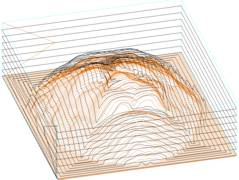
3D Form importieren
3D Relief aufbereiten
3D Fräsdaten berechnen
3D Fräsdaten kontrollieren und exportieren
Probedaten für Relief zum Download
2D to 3D - ReliefVTR
Arbeitsbeschreibung – Ein Schmuckstück mit Relief VTR erzeugen
Inhaltsverzeichnis:
Prinzip – Beispiel der Reliefkonstruktion

Ein Schmuckteil mit ReliefVTR erzeugen
Programm einstellen
Grafik eingeben
Kreuz eingeben
Ellipsen in der Kreuzmitte eingeben
Kreuz mit Umfeld anheben
Schriftzug AHSoft einfügen
Fräsdaten berechnen
Schriftzug zwischen 2 Radien
3D Relief Schichtbearbeitung
Große 3D Reliefs in Schichten (Formenbau) fräsen
Relief Schichtbearbeitung
Für sehr große Reliefs, deren Z-Tiefe die Maschinen Arbeitstiefe überschreiten, können mit der Funktion Relief
SchichtKorr die Reliefs in mehreren Schichten (Platten) ausgefrääst werden. Das Relief wird automatisch in Schichten
aufgeteilt, die Fräswege berechnet und grafisch in 3D angezeigt. Das Relief wird in Schichten von Oben nach Unten abgearbeitet.
Probedaten / Bespiele – G-Codes etc.
CAM Probedatensätz
Probedaten für CAM
|
RasterPhoto Probedatensätze
Probedaten für RasterPhoto
|
3D Relief Probedatensätze - STL Files
Probedaten für Relief
|
Alle Teile wurden mit ReliefVTR konstruiert und berechnet.
|
Relieferstellung mit Corel Draw Probedatensätze
Relieferstellung mit CorelDRAW
Relieferstellung mit CorelDRAWMit CorelDRAW können Sie Grafiken (Fotos) mit Graustufen erzeugen. Konturen werden dazu mit Graustufen und Grauverläufen versehen (gefüllt) und Bilder eingefügt. Die erstellte Grafik wird mit CorelDRAW in eine Bilddatei exportiert, im Reliefprogramm als Foto importiert und zu 3D Fräsdaten für Ihre Maschine weiterverarbeitet. Für die Eingaben in CorelDRAW werden Kenntnisse zur Bedienung von CorelDRAW vorausgesetzt. Nachfolgend einige Beispiele mit Beschreibung der Vorgehensweise. Penthouse3D – Grafik aus Konturen und Linien
3D – Grafik aus Konturen und Linien
3D in Corel3D – Grafik aus Konturen und Linien
3D Grafik mit Corel3D – Grafik aus Konturen, Linien und eingefügtem Foto
Schriftzug aus Konturen auf verschiedenen Level und in 3D.
|
3D aus Graustufenbildern / Greyscale