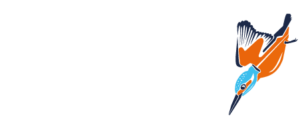2D und 3D Projektion
2D & 3D-Fräswege auf eine 3D Oberfläche projizieren
Die Projektion
Beispielbearbeitung: Vertiefte Gravur auf einer Form
Stempeleinsatz: Gravur auf STL – Flächendaten projizieren
Beispielbearbeitung: Vertiefte Gravur auf einer Form
Reliefprojektion für eine vertiefte Gravur. Beschreibung zum Erstellen einer Kreisbeschriftung in und Projektion der Gravur auf eine 3D – Form (importierte STL – Datei). 3D – Gravier-/Fräsarbeit ca. 30mm x 30mm, Bearbeitung mit 1 Werkzeug (Gravierstichel). 2D – Grafik erstellenDie Verwendeten Daten befinden sich in der Datei VertiefteGravur_081015.SLD. Die Datei kann mit Datei . öffnen geladen werden.
Vektorgrafik auf die Form projizierenZum projizieren der Vektordaten sind folgende Arbeitsschritte nötig:
Bereitstellen eines Reliefs als Projektions-BasisZur Projektion müssen Sie ein Relief (Form) geladen haben. Ein Relief erzeugen bzw. laden Sie mit Relief Datei . öffnen oder mit Relief Datei . Import. Wenn Sie am Relief änderungen (Filter, Bearbeitungen) vornehmen wollen, muss dies vor einer Projektion erfolgen.
Exportieren der FräsdatenZum Export der Fräsdaten wählen Sie Datei . direct mill, den zu exportierenden Layer mit Fräsdaten und den gewünschten Exportfilter. |
Stempeleinsatz: Gravur auf STL – Flächendaten projizieren
|
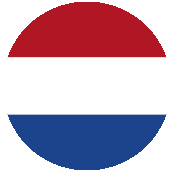

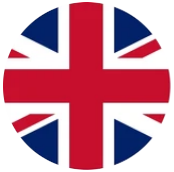






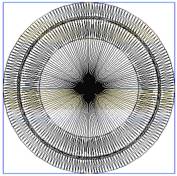



 Basisrelief erstellen.
Basisrelief erstellen. Berechnungsgrenze erzeugen.
Berechnungsgrenze erzeugen.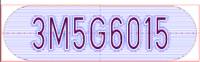 Gravur eingeben und Flachstempel berechnen.
Gravur eingeben und Flachstempel berechnen. Stempel projizieren (fertig stellen).
Stempel projizieren (fertig stellen).