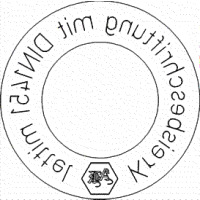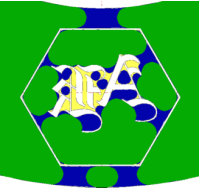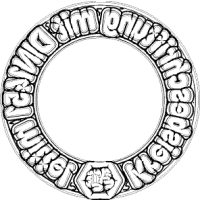Autokorrektur Programm – Ausgespitzer Stempel
Fertigung eines Stempels, einer Form mit Ausspitzungen und eines ausgespitzten Rundstempels
Inhaltsverzeichnis:
Ausgespitzten Stempel erzeugen
Form mit Ausspitzungen
Ausgespitzter Rundstempel
Form mit AusspitzungenZur automatischen Berechnung fehlerfreier Fräswege (Ausspitzwege) mit WBahn . AutoKorrektursind einige Bedingungen einzuhalten:
Fräsdaten berechnenZuerst wird die Tasche auf einer Tiefe von 2,2mm ausgearbeitet (Spiegelfläche für die Striche). Danach werden die Ziffern im Bereich 2,2mm – 4,5mm freigestellt. Zuletzt wird das umfassende Rechteck nachgefräst. Die verwendeten Werkzeuge.
|
Ausgespitzter RundstempelZur automatischen Berechnung fehlerfreier Fräswege (Ausspitzwege) mit WBahn . AutoKorrektursind einige Bedingungen einzuhalten:
Programm einstellen. Vor einer Berechnung sollten die Daten entsprechend vorliegen oder müssen mit den Programmfunktionen überarbeitet werden. Für einen Rundstempel ist es sinnvoll den Bearbeitungsnullpunkt zentrisch zu legen. Die Einstellung erfolgt mit Layout . Grenzen. Hinweis: Eine vorhandene Grafik (z.B. importierte Daten) kann sehr einfach mit Rahmen zentrieren und Grafik zentrieren zentrisch gelegt werden. Eingefügte Grafik. Die importierte Grafik AK (aus DXF) besteht aus einer Reihe einzelner Kurvensegmente, die kombiniert werden müssen. Dies ist ein typisches Erscheinungsbild für DXF – Daten, die mit Linien und Bögen gespeichert wurden. Der Import von DXF – Daten ist immer kritisch zu sehen. Leider nimmt DXF als reines Zeichenformat keinerlei Rücksicht auf evtl. Bearbeitungen. Die Grafik muß mit bearbeit . Bahnen verbinden in geschlossene Konturen umgewandelt werden. Zum Bahnen verbinden ist für allgemeine Arbeiten die Einstellung schließen bis Fehler = 0,000mm sinnvoll. Dieses automatisierte Verfahren versucht über mehrere Schritte Streckensegmente zu geschlossenen Konturen zu verbinden. Erst wenn die Daten größere Fehler enthalten (überschneidungen, überlappungen, Lücken > 10mm), scheitert das Verfahren und die restlichen Wege müssen manuell verbunden werden. Manuell lassen sich die Wege im Menü edit verbinden (Pos. verbinden). Schrift. Für eine Fräseroffsetberechnung wird eine Outline – Schrift benötigt. Outline – Schriften sind in HCAM../iSIGN+3D alle Schriften, die mit F.. beginnen oder importierte TrueType-/ Type1 – Schriften. Hier wurde der Font F1000219.HZE (DIN1451 mittel) verwendet. Dieser Schriftsatz hat eine sehr geringe Spiegelbreite und ist für spezielle Schlagstempel geeignet.
Fräswegberechnnung. Die Fräswege werden zunächst für einen flachen 3D – Stempel berechnet. Die Projektion auf den Zylinder erfolgt später beim Datenexport. Zur Fräswegberechnung wählen Sie nacheinander Layer #0 und WBahn . AutoKorr . AKorr2D3D. Für die Berechnung wurden 3 Werkzeuge gewählt: #50 (FrS = 0,02mm); #51 (FrS = 0,08mm); #52 (FrS = 0,2mm). Die Werkzeuge werden in AKorr2D3D . WZ-Block aus der Datei AusspitzWZ.WZB geladen.
Werkzeuge: 1 = #50; 2 = #51; 3 = #52. Wird automatisch eingestellt mit Laden der Werkzeuge in WZ-Block . öffnen.
Nach der Berechnung werden die Fräswege in den Werkzeugfarben dargestellt. Die Fräswege können Sie mit WLayer FrGrafik . Grafik Fräserspur kontrollieren.
Im Zoom der WLayer FrGrafik ist deutlich zu sehen, welche Teile mit den einzelnen Fräserradien erreicht (bearbeitet) werden:
Datenexport. Die für einen Flachstempel berechneten Fräswege können jetzt zur Maschine exportiert werden. Zum Datenexport stehen 2 Wege zur Verfügung:
|