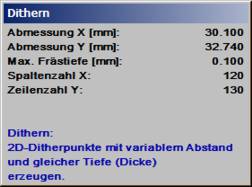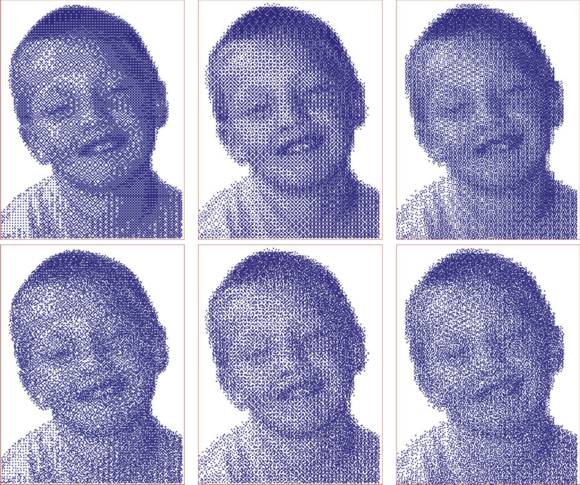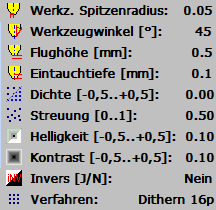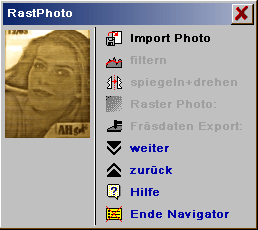Die Fräsdatenerstellung für die Fotogravur in RasterPhoto

RasterPhoto ist eine komfortable Lösung für die 2D Fotogravur. Graustufenbilder werden vom Programm mit wenigen Mausklicks in hochwertige Fräsdaten für nahezu alle 3- oder 4-achsige Bearbeitungsmaschinen umgesetzt. In RasterPhoto werden Graustufenbilder verarbeitet und in punkt- oder zeilenförmige Fräsdaten umgerechnet. Die Fotos sollten als Graustufen – Bilder mit 256 Farben vorliegen (Ausnahme .jpg). Die importierten Bilder können editiert, skaliert, gefiltert, gespiegelt und sehr schnell in Fräsdaten umgerechnet werden.
Beim Fräsen entsteht ein gerastertes Bild, das einem Foto z.B. in der Tageszeitung ähnelt. Die hell/dunkel Unterschiede (Graustufen) im Foto werden durch Punkte bzw. Linien mit entsprechender Stärke oder Dichte erzeugt.
Mit der Fräsdaten Grafik können Sie die berechneten Fräsdaten optisch kontrollieren und bei Bedarf die Berechnung mit geänderten Einstellungen beliebig oft wiederholen.
RasterPhoto verfügt über verschiedene Raster-, Dither– und Schraffur– Verfahren zur optimalen Fotogravur – Fräsdaten Erzeugung. In den Raster – Verfahren werden Graustufen durch Punkte mit verschiedenen Durchmessern und gleichen Abständen erzeugt (3D Fräsdaten). Die Dither – Verfahren erzeugen Graustufen durch Punkte mit gleichen Durchmessern und variablen Abständen (2D Fräsdaten). Mit dem Schraffur – Verfahren werden die Graustufen durch 2D – Schraffurlinien in einstellbaren Richtungen und Abständen dargestellt.
Hilfe zu den Funktionen erhalten Sie bei aktiviertem Navigator mit , im Menü auch mit [?] und anklicken der Funktion.
 Import Photo. Import Photo. |
Ein Graustufenbild importieren und Größe (Abmessung) anpassen. Das Programm importiert Bitmapdateien (256 Graustufen, 8Bit Graustufen, 1Byte/Pixel) in folgenden Formaten:
| BMP |
Windows Bitmap (.bmp) mit 256 Graustufen, 8Bit, ungepackt. |
| gif |
CompuServ Bitmap (.gif) mit 256 Graustufen, 8Bit, verlustfrei gepackt. Das gif – Format enthält keine Informationen zur Größe oder Auflösung. Die Bildgröße muß nach dem Import manuell eingestellt werden. |
| PCX |
Paintbrush Bitmap (.pcx) mit 256 Graustufen, 8Bit, verlustfrei gepackt. |
| jpg/JPEG |
JPEG Bitmap (.jpg, .jpeg) mit 256 Graustufen, 8Bit und 24Bit Farben. jpg – Bilder mit 24Bit Farben werden beim Import in ein Graustufenbild umgewandelt. JPEG – Bitmaps können stark gepackt werden und verändern damit das Bild. Meist sind damit in einem jpg – Bild keine klaren Ränder (Übergang zu gleichmäßigen Farben) mehr vorhanden. |
Ein Photo sollte vor der Fotogravur – Fräswegberechnung in einem Photostyler (z.B. Corel PHOTO-PAINT) bearbeitet und als Graustufenbild (8Bit/Pixel – nicht in Farbe, Ausnahme .jpg) gespeichert werden. Bilder im .jpg – Format können auch als Farbbilder (24Bit) gespeichert sein. Diese werden beim Import in Graustufenbilder umgewandelt.
Gerasterte Fotos (z.B. aus Zeitschriften) besitzen eine sehr rauhe Oberfläche und sollten möglichst vermieden oder in einem Photostyler überarbeitet werden. Gerasterte Bilder können auch mit approximieren fein/stark verbessert werden.
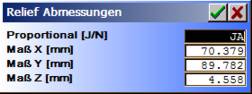
Höhen-Breiten-Verhältnis (Eingabe in mm):
| Proportional : |
| JA: |
Ale Achsen werden proportional gleich geändert. Das Verhältnis Breite zu Höhe bleibt erhalten. |
| Nein: |
Die Achsen werden einzeln eingegeben. Das Bild wird verzerrt. |
|
| Maß X/Y/Z [mm] : |
Eingabe der Abmessungen in mm. |
 Rahmen ändern (Grenzen). Rahmen ändern (Grenzen). |
Die Reliefgrenzen editieren (Relief beschneiden oder erweitern).
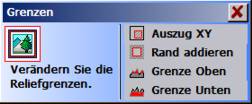
| Auszug XY: |
Den durch ein Rechteck einzurahmenden Bereich übernehmen. |
| Rand addieren: |
Einen Rand um das Relief erzeugen.
| Randbreite [mm]: |
Eingabe des zusätzlichen Randes um das Relief. |
| Gleicher Level [J/N]: |
| JA: |
Das Relief wird mit dem äußersten Level um den Rand nach außen fortgesetzt. Die nachfolgende Randlevel-Eingabe ist inaktiv. |
| Nein: |
Das Relief wird mit dem in ‚Randlevel‘ eingegebenen Wert nach außen fortgesetzt. |
|
| Randlevel [mm]: |
Z-Wert für den Rand um das Relief. Dieser Wert ist nur wirksam, bei Einstellung ‚Gleicher Level = JA‘. Eingebbar sind nur Werte zwischen minimalem und maximalem Relief-Z-Wert. Vorgabe ist der unterste Reliefpunkt. |
|
| Grenze Oben / Unten: |
Begrenzt das Relief in Z (Relief oben/unten abschneiden).
Zur Z-Wert-Eingabe wählen Sie zuerst einen geeigneten (Z-) Punkt mit dem Cursor im Relief. Der Z-Level kann in der nachfolgenden Eingabe auf den gewünschten Wert korrigiert werden. Eingebbar sind nur Werte zwischen minimalem und maximalem Relief-Z-Wert. Nach Bestätigung wird das Relief entsprechend begrenzt. |
 Skalieren. Skalieren. |
Ein Relief in Größe und Auflösung anpassen.

| skalieren %: |
Größe in X/Y/Z anpassen (Eingabe in %). Bei Proportional = JA werden alle Achsen gleich, bei Nein werden die Achsen einzeln eingegeben. |
| Maß XYZ: |
Höhen-Breiten-Verhältnis (Eingabe in mm). Bei Proportional = JA werden alle Achsen gleich, bei Nein werden die Achsen einzeln eingegeben. |
| reduzieren %: |
Bild in X/Y vergröbern – Punkte entfernt und damit Auflösung und Datenmenge reduziert. |
| stufen: |
Grauwertabstufung, Bild in Z vergröbern. |
| Aufl.verdopp.: |
Auflösung des gesamten Bildes in X/Y verdoppeln. Die Lage und Ausdehnung bleiben unverändert. |
 filtern. filtern. |
Das Foto überarbeiten/glätten. Geeignete Filter sind z.B. approximieren.
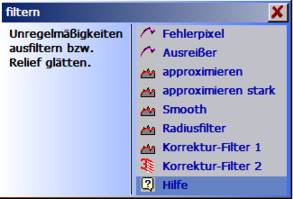 Foto für Fotogravur filtern
| Fehlerpixel: |
Regionaler Filter. Der Punkt, der von allen seinen Nachbarwerten um mehr als den angegebenen Wert abweicht, wird approximiert (geglättet). |
| Ausreißer: |
Regionaler Filter. Große Abweichungen zu den Nachbarpunkten löschen. |
| approximieren/ approximieren stark: |
Das Relief wird geglättet. Das Approximieren kann bei Bedarf mehrmals wiederholt werden. |
| Smooth: |
Die Reliefauflösung wird verdoppelt und das Bild gleichzeitig leicht geglättet. Dieser Filter ergibt deutlich höhere Datenmengen und sollte daher nur für grobe Bilder angewendet werden. Bilder mit zu hoher Auflösung können mit ’skalieren . reduzieren (z.B.: [%] = 50)‘ wieder reduziert werden. |
| Radiusfilter: |
Das Relief glätten, alle Kanten werden verrundet. |
| Korrekturfilter 1: |
Das Relief glätten, alle Kanten werden einseitig verrundet. |
| Korrekturfilter 2: |
Lücken füllen (z.B. nach STL-Import). |
 spiegeln + drehen. spiegeln + drehen. |
Falls noch nicht erfolgt, kann das Bild gedreht oder in allen Achsen gespiegelt werden. Gesamtes Bild in X, Y, Z spiegeln und um +/-90° drehen.
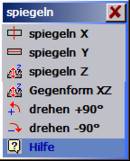
| spiegeln X/Y/Z: |
Bild in X, Y oder Z spiegeln. |
| Gegenform XZ: |
Gleichzeitiges spiegeln für eine Gegenform in X- und Z- Richtung. |
| drehen +90°/-90°: |
Bild um +90° (entgegen Uhrzeigersinn) oder -90° (im Uhrzeigersinn) drehen. |
 Zeilenraster. Zeilenraster. |
Mit Zeilenraster werden Graustufen – Bilder mit kegligem Werkzeug in 3D – Zeilen gefräst. Das Werkzeug taucht je nach Bildhelligkeit unterschiedlich tief in das Material ein und erzeugt so das Foto im Werkstück. Helle Bildbereiche ergeben geringe Frästiefen und durch den Werkzeugkegel geringe Linienbreiten. Dunkle Bildbereiche ergeben dagegen große Frästiefen und breite Linien.
Beim Import des Fotos wird das Bild in ein Relief umgerechnet. Die Abmessungen X/Y sind die Maße des Fotos (Reliefs). Diese können mit ’skalieren‘ angepaßt werden. Die Frästiefe wird durch die Relieftiefe bestimmt (Eingabe/Änderung z.B. mit skalieren . Maß Z).
Zu Foto Gravur ist keine große Frästiefe nötig, einige 0,1 mm reichen meist aus. Die übliche Vorgehensweise ist die Gravur des Bildes und anschließendes auslegen (füllen) der Fräserspur mit Farbe. Bei Verwendung von mehrschichtigem Material muß die Stärke der oberen Frässchicht beachtet werden (die Flughöhe (Off) größer einstellen und etwas tiefer eintauchen).
Anzeige im oberen Fenster.
| Abmessung X/Y [mm]: |
Abmessung des Bildes und des gravierten Werkstückes. |
| Max. Frästiefe Z [mm]: |
Anzeige der Werkzeug Eintauchtiefe im Material (Relieftiefe). |
| Fräswegabstand: |
Der Fräswegabstand (Abstand der Fräszeilen) ist der mit dem Linienabstand (/100%) multiplizierte Werkzeugradius bei max. Tiefe. Der Fräswegabstand ist stark vom Werkzeugwinkel (FWi) und der Relieftiefe abhängig. Kleinere Werkzeugwinkel oder kleinere Frästiefen ergeben mehr Fräszeilen. Je mehr Zeilen gefräst werden um so besser wirkt das Bild, damit verlängert sich aber auch die Fräszeit. |
| Zeilenzahl: |
Anzahl der ermittelten Fräszeilen. |
| Schichtzahl: |
Berechnete Schichtzahl. Wird die ‚Schichttiefe‘ >= ‚Max. Frästiefe Z‘ gewählt, dann ergibt sich nur eine Frässchicht. |
Eingaben.
 Zeilen 100% Zeilen 100% |
 Kreuzschraffur 150% Kreuzschraffur 150% |
 Rastern. Rastern. |
Mit Rastern werden die Graustufen im Bild durch Punkte mit verschiedenen Durchmessern und gleichen Abständen erzeugt. Die variablen Punkt – Durchmesser werden mit einem kegligen Werkzeug, das entsprechend tief in das Material eintaucht erzeugt. Kleine Punkt – Durchmesser werden durch geringes Eintauchen, große Punkt – Durchmesser durch starkes Eintauchen erreicht (3D-Fräsdaten). Für die Raster – Verfahren werden keglige Werkzeuge und eine 3D – Bearbeitungsmaschine verlangt.
Anzeige im oberen Fenster.
| Abmessung X/Y [mm]: |
Abmessung des Bildes und des Werkstückes. |
| Max. Frästiefe Z [mm]: |
Anzeige der größten Frästiefe (für schwarzen Punkt) im Material. Die max. Frästiefe ergibt sich aus dem Punktabstand und dem Werkzeugwinkel. |
| Anzahl Punkte X/Y/Gesamtzahl Punkte: |
Mögliche Punktzahl, wenn alle Punkte in den Zeilen gefräst werden. An ‚weißen‘ Bildstellen werden keine Punkte gefräst. Bitte beachten Sie die Anzeige der Punktzahl währen der Eingabe. Anhand der Punktzahl kann leicht die Fräszeit (ca. 1-4Pkte./Sec) für die Arbeit abgeschätzt werden. |
Eingaben.
| Werkzeug Spitzenradius [mm]: |
Mit kleinerem Spitzenradius werden kleinere Punktabstände und eine größere Gesamtpunktzahl erreicht. Der Spitzenradius sollte möglichst klein gewählt werden (feinster Rasterpunkt). |
| Werkzeugwinkel [°]: |
Zum Rastern werden kegelige Werkzeuge benötigt. Günstige Werkzeugwinkel liegen bei 40..49°. Kleinere Werkzeugwinkel vergrößern die Frästiefe. |
| Flughöhe [mm]: |
Sicherheitsabstand der Fräserspitze zur Materialoberfläche für ausgetauchte Bewegungen. Je kleiner die Flughöhe gewählt wird um so kürzer ist die Eintauchbewegung und Eintauchzeit und um so mehr Punkte können zur gleichen Zeit gefräst werden. |
| Verfahren: |
Fräsverfahren für das Bild.
| senkrecht: |

Jeder Punkt wird vom Level der Flughöhe senkrecht in das Material gefräst (lange Bewegungen). |
| schräg von Mat.: |

Die Punkte werden schräg entlang dem Werkzeugwinkel in das Material gefräst. Zum nächsten Punkt erfolgt eine schräge Bewegung bis zur Materialoberfläche (kurze 3D-Bewegungen). |
| Zeilen: |

Die einzelnen Frästiefen werden durch Linien miteinander Verbunden, so daß Fräszeilen unterschiedlicher Tiefe und damit unterschiedlicher Strichbreite entstehen (kurze 3D-Bewegungen). |
| schräg von FH: |

Die Punkte werden schräg entlang dem Werkzeugwinkel in das Material gefräst. Zum nächsten Punkt erfolgt eine schräge Bewegung bis zur Flughöhe (lange 3D-Bewegungen). |
|
| Punktabstand [mm]: |
Abstand der Rasterpunkte voneinander. Der Punktabstand muß Mindestens 4 x Werkzeug Spitzenradius gewählt werden, sonst ist kein Kontrast im Bild möglich. Je größer das Verhältnis Punktabstand/ Werkzeug Spitzenradius gewählt wird, um so mehr Kontrast ist im gefrästen Bild möglich. |
| Schwarzwert: |
Ein Schwarzwert < 0 ergibt ein helleres Bild nach der Gravur. |
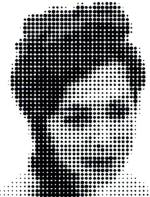 Beispiel für Punktraster. Beispiel für Punktraster. |
 Beispiel für Zeilenraster. Beispiel für Zeilenraster. |
 Dithern. Dithern. |
Neue Verfahren ab Ver. 7.022
Die Dither – Verfahren erzeugen die Graustufen im Bild durch Punkte mit gleichen Durchmessern aber variablen Abständen (2D Fräsdaten). Für die Dither – Verfahren können zylindrische und keglige Werkzeuge verwendet werden. Zur Fräsbearbeitung reicht eine 2D (2,5D) Bearbeitungsmaschine.
Die Dither – Fräsdaten können im weiten Bereich an die Aufgabenstellung angepaßt werden. Ein mit dem Dither Verfahren gefrästes Bild wirkt erst ab einem Betrachtungs – Mindestabstand. Auch sollte ein ausreichend großes Bild gefräst werden. Das Programm bietet 3 Fräsverfahren Dithern 9p,
Dithern 16p und Dithern 25p. Dithern 25p sollte nur für großflächige Bilder verwendet werden, Dithern 9pist für eher kleinere Bilder geeignet.
Zum Testen eines geeigneten Fräsbildes wählen Sie Ihre Einstellungen (s.u.) und Start. Sie können die Berechnung mit geänderten Einstellungen beliebig oft wiederholen. Für eine schnelle Grafik stellen Sie die Fräsdaten Ansicht auf Fräspunkt.
Durch die relativ großflächigen Ditherpunkte können die Grafikabmessungen nicht exakt eingehalten werden. Die Abweichung des gefrästen Bildes ist in der Grafik ersichtlich.
Anzeige im oberen Fenster.
| Abmessung X/Y [mm]: |
Abmessung des Bildes und des Werkstückes. |
| Max.Frästiefe Z [mm]: |
Anzeige der Werkzeug Eintauchtiefe im Material. |
| Anzahl Spalten X / Zeilen Y: |
Mögliche Zahl der Ditherpunkte, wenn alle Punkte in den Zeilen gefräst werden. An ‚weißen‘ Bildstellen werden keine Punkte gefräst, ein Ditherpunkt besteht je nach Verfahren aus mehreren (bis zu 9, 16, 25) 2D-Punkten. |
Eingaben.
| Werkzeug Spitzenradius [mm]: |
Mit kleinerem Spitzenradius werden kleinere Punktabstände und eine größere Gesamtpunktzahl erreicht. Der Spitzenradius sollte
für eine hohe Bildauflösung möglichst klein gewählt werden. |
| Werkzeugwinkel [°]: |
Zum Dithern können zylindrische [0°] und keglige Werkzeuge [>0°] verwendet werden. Günstige Werkzeugwinkel liegen bei 10..20°. |
| Flughöhe [mm]: |
Sicherheitsabstand der Fräserspitze zur Materialoberfläche für ausgetauchte Bewegungen. Je kleiner die Flughöhe gewählt wird um so kürzer ist die Eintauchbewegung und um so mehr Punkte können zur gleichen Zeit gefräst werden. |
| Eintauchtiefe [mm]: |
Frästiefe des Werkzeuges gemessen von der Werkzeugspitze zur Materialoberfläche. |
| Dichte [-0,5..+0,5]: |
Ändern der Fräspunktdichte. Mit Werten <0 werden die Punkte dichter mit Werten >0 weiter gesetzt. |
| Streuung [0..1]: |
Streuung der Einzelpunkte. Mit der Einstellung 0 werden die Punkte regelmäßig gesetzt (beste Qualität). Mit größeren Einstellungen werden die Punkte gestreut. Eine Streuung ergibt eine geringe Qualitätsreduzierung. Das Bild wirkt etwas verwaschen/verschwommen. |
| Helligkeit [-0,5..+0,5]: |
Mit Werten >0 wird das Bild heller, mit Werten <0 dunkler gefräst. |
| Kontrast [-0,5..+0,5]: |
Mit Werten >0 wird das Bild kontrastreicher, mit Werten <0 mit weniger Kontrast gefräst. |
| Invers [J/N]: |
| JA |
Die Helligkeitsstufen werden invertiert. |
| Nein |
Helligkeitsverteilung wie in der Vorlage. |
|
| Verfahren: |
Dither Fräsverfahren für das Bild.
| Dithern 9p: |
Für eher kleinere Bilder mit reduzierter Graustufentiefe.
Für 1 Ditherpunkt werden 0(weiß) .. 9(schwarz) Einzelpunkte gefräst (feine Auflösung). |
| Dithern 16p: |
Für mittlere Bildgrößen mit ausreichender Graustufentiefe. Für 1 Ditherpunkt werden 0(weiß) .. 16(schwarz) Einzelpunkte gefräst (mittlere Auflösung). |
| Dithern 25p: |
Für größere Bilder mit vielen Graustufen. Für 1 Ditherpunkt werden 0(weiß) .. 25(schwarz) Einzelpunkte gefräst (grobe Auflösung). |
|
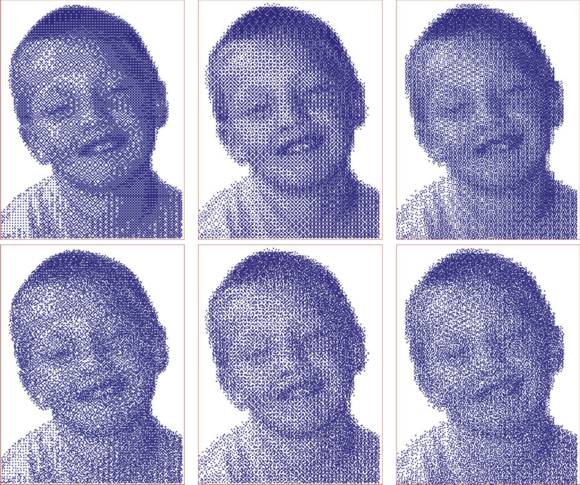
Vergleich der Dither – Verfahren. Von links nach rechts 9p, 16p und 25p. Oben Streuung 0, unten Streuung 0,5.
 |
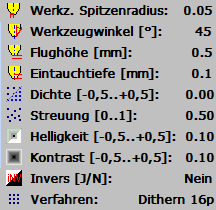 |
Gleiches Bild wie oben, aber doppelte Abmessung und Helligkeit + Kontrast jeweils 0,1. Einstellung s. Bild.
Fräsdaten Ansicht in Einstellung Relief Ansicht. |
 Schraffur. Schraffur. |
Graustufenbild in schraffiertes Bild umsetzen. Dazu wird die Graustufenzahl reduziert und die einzelnen Level durch Schraffuren ersetzt, so daß ein gerastertes Bild entsteht. Für ein möglichst kontrastreiches Ergebnis sollte ein Foto zuvor in einem Photostyler überarbeitet werden. Dabei sollten störende Elemente entfernt und ein starker Kontrast gewählt werden. Für die Schraffur muß ein Werkzeug bestimmt werden, dessen Spitze möglichst fein zu wählen ist (FrS 0,05..0,1mm). Die Schraffurabstände werden anhand der Fräserspitze, dem Graulevel und der nachfolgenden Einstellungen automatisch ermittelt.
 
| Schraffurstufen [1..32]: |
Ein Graustufenbild (256 Stufen) wird reduziert auf 1..32 Schraffurstufen. Sinnvoll sind 4..32 Schraffurstufen. |
| Dichte [-20..100%]: |
Schraffurdichte (Linienabstand) verändern. Die Wirkung entspricht einer Kontrast – Einstellung. Werte < 0 verringern den Kontrast, Werte > 0 erhöhen den Kontrast. |
| Helligkeit [-20..100%]: |
Schraffurabstand für alle Schraffurstufen gleichförmig ändern. Die Wirkung entspricht einer Helligkeitseinstellung. |
| Schraffur Konturabstand [0..100%]: |
Bestimmt den Sicherheitsabstand der Fräserbahnen in Fräsrichtung zur Kontur (Bahn). Bei Auswahl Schraffurlinien verbinden = JA muß dieser Wert > 0 sein und bei ca. 50% (>10% .. 70%) liegen. |
| Schraffur Winkel [-2,-1,0..180°]: |
| -2 |
Der Schraffur Winkel wird automatisch für jede Schicht mit steigendem Wert eingestellt. |
| -1 |
Der Schraffur Winkel wird automatisch für jede Schicht mit steigendem Wert und um ca.90° alternierend versetzt eingestellt. |
| 0..180 |
Der Schraffur Winkel wird für alle Stufen auf den angegebenen Wert eingestellt. |
|
| Schraffur Richtungen [1..6]: |
| 1 |
Schraffurlinien nur in eingestellter Richtung. |
| 2 |
Schraffurlinien in eingestellter Richtung + 90° versetzt. |
| 3 |
Schraffurlinien in eingestellter Richtung + 60° und 120° versetzt. |
u.s.w. |
| Schraffurlinien verbinden [J/N]: |
JA: Die Schraffurzeilen werden miteinander verbunden. |
| Schraffur Konturen addieren [J/N]: |
JA: Speichert die Schraffurgrenzen zu den erzeugten Wegen. |
Die Werkzeugeingabe für Schraffur.
Zur Erzeugung der Fräsdaten werden komplette Werkzeuginformationen benötigt. Die Werkzeugdaten werden in der Werkzeugliste eingetragen. Die Werkzeugliste erreichen Sie mit Werkzeugeingabe.
 Fräsdaten Ansicht Fräsdaten Ansicht |
 |
Diese Einstellung der Fräsdatenansicht wird verwendet, wenn Fräsdaten mit Rastern, Dithern oder Schraffur berechnet wurden. Die schwarz angezeigte Ansichtsform ist eingestellt. Die blau gelisteten Ansichtsformen können gewählt werden. |
| Fräspunkt: |
Zeichnen des Fräsbildes in der Draufsicht mit gefüllter Fräserspur (Fräsersimulation, schnelle Anzeige). |
| Relief Ansicht: |
Aus den Fräswegen wird ein Relief (3D-Form) berechnet und im Graustufenbild gezeichnet (langsame Anzeige wegen des hohen Rechenaufwandes). |
| Render Ansicht: |
Ein gerendertes Bild wird aus den Fräswegen berechnet und angezeigt (langsame Anzeige wegen des hohen Rechenaufwandes). |
| Relief Farbe: |
Darstellung der Relief- und Render Ansicht.
| Standard: |
Standard Grauwerte. Der Hintergrund ist weiß,
Fräspunkte werden dunkel dargestellt. |
| Invers: |
Inverse Grauwerte. Der Hintergrund ist schwarz,
Fräspunkte werden hell dargestellt. |
|
 Fräsdaten Grafik. Fräsdaten Grafik. |
 |
Zeichnen des Fräsbildes in der Draufsicht mit gefüllter Fräserspur (Fräsersimulation). |
 Fräsdaten > Layer. (Nur für CAD/CAM Komplettsystem) Fräsdaten > Layer. (Nur für CAD/CAM Komplettsystem) |
Die Fräsdaten in einen Grafiklayer übernehmen.
 Fräsdaten Export. Fräsdaten Export. |
Nach der Berechnung können Sie die Fräswege in verschiedenen Formaten exportieren.
 Navigator. Navigator. |
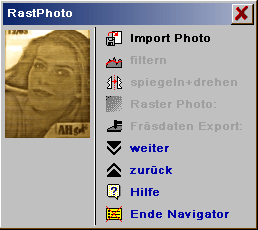 |
Im Navigator sind die wichtigsten Programmfunktionen in der richtigen Bearbeitungs – Reihenfolge zusammengefasst. Der Navigator führt Sie durch die Bearbeitung. Die Abarbeitung erfolgt von Oben nach Unten. Die schwarz markierte Funktion können Sie anwählen. Soll eine Funktion nicht gewählt werden, dann schalten Sie mit weiter zur nächsten Bedienung. Mit zurück schalten Sie zur vorhergehenden Funktion. |
| öffnen (Import Photo): |
Ein Graustufenbild importieren und die Größe (Abmessung) anpassen. |
| filtern: |
Das Photo überarbeiten/glätten. Geeignete Filter sind z.B. approximieren. |
| spiegeln+drehen: |
Falls noch nicht erfolgt, kann das Bild gedreht oder in allen Achsen gespiegelt werden. |
| Raster Photo: |
| Zeilen- raster |
Mit Zeilenraster werden Graustufen – Bilder mit kegligem Werkzeug in 3D – Zeilen mit variablen Tiefen und Breiten gefräst. |
| Rastern |
Mit Rastern werden die Graustufen im Bild durch Punkte mit verschiedenen Durchmessern und gleichen Abständen erzeugt. |
| Dithern |
Die Dither – Verfahren erzeugen die Graustufen im Bild durch Punkte mit gleichen Durchmessern und variablen Abständen (2D Fräsdaten). |
| Schraffur |
Graustufenbild in schraffiertes Bild umsetzen. Dazu wird die Graustufenzahl reduziert und die einzelnen Level durch Schraffuren ersetzt, so daß ein gerastertes Bild entsteht. |
|
| Fräsdaten Export: |
Nach der Berechnung können Sie die Fräswege in verschiedenen Formaten exportieren. |
| Ende Navigator: |
Programmbedienung ohne Navigator. Jetzt stehen alle Menüfunktionen zur Verfügung. Zur Bedienung beachten Sie bitte die Programmhilfe [?] oder und anklicken der Funktion. |
|


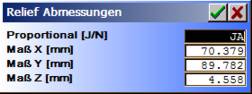
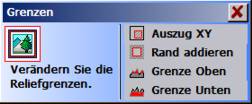

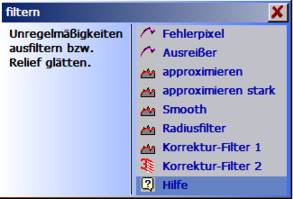
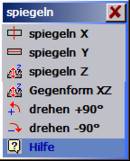
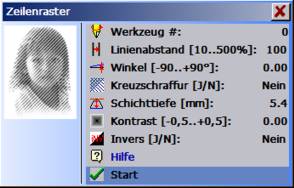
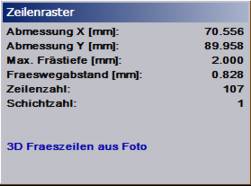
 Zeilen 100%
Zeilen 100% Kreuzschraffur 150%
Kreuzschraffur 150%

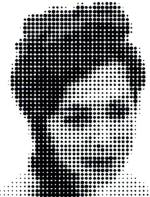 Beispiel für Punktraster.
Beispiel für Punktraster. Beispiel für Zeilenraster.
Beispiel für Zeilenraster.