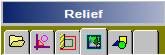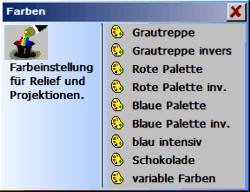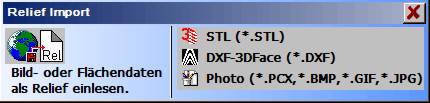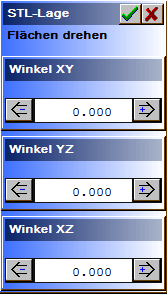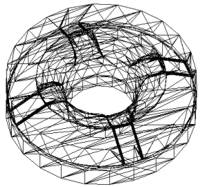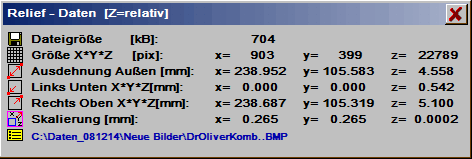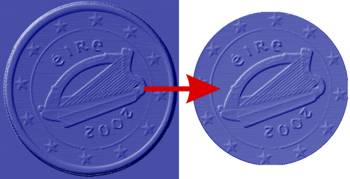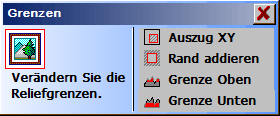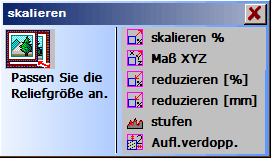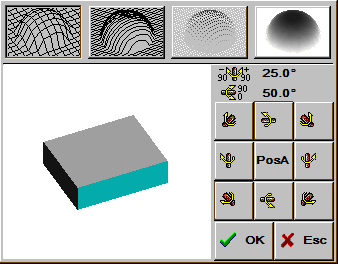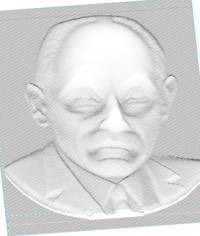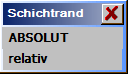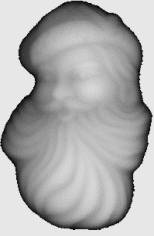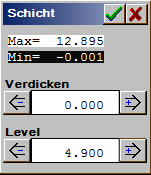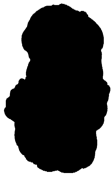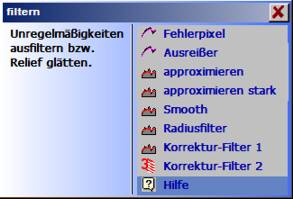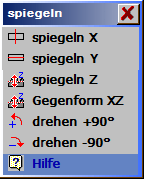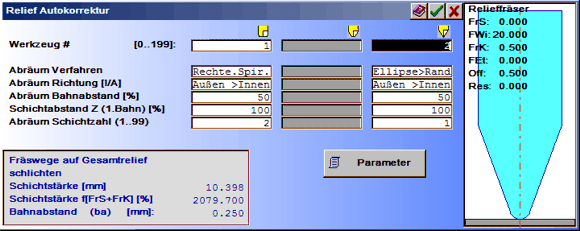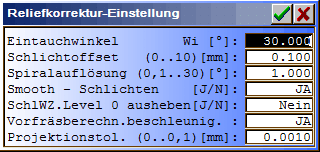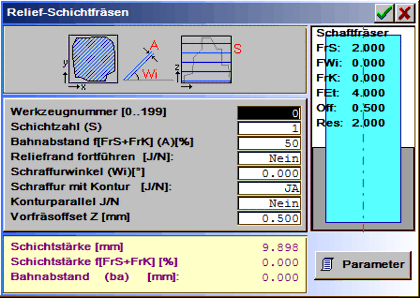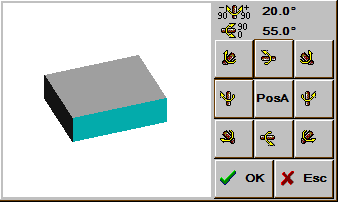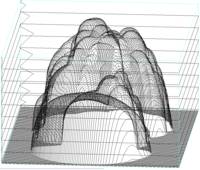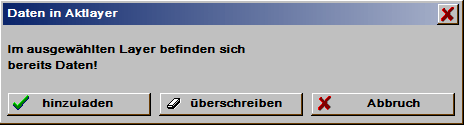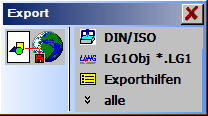Das Reliefprogramm
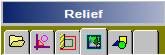
Mit dem Reliefmodul erstellen und bearbeiten Sie Freiformflächen, Münzreliefs und Formen für Gravier- / Fräsanwendungen. Hier werden gerasterte Reliefdaten im Relief – Format als geordnete Punktewolke bearbeitet. Reliefdaten sind ähnlich den gerasterten Druckbilddaten wie PCX, BMP, TIFF .. aufgebaut.
Das Reliefbild besteht aus einzelnen, in Spalten und Zeilen geordneten Punkten, den Pixeln. Jedem Pixel ist ein Höhenwert (Z – Information) zugeordnet. In den verschiedenen grafischen Darstellung werden diese Höheninformationen als Farben, Graustufen oder Kurven gezeichnet. Ein Pixel ist dabei das kleinste darstellbare Element im Relief. Werden für Projektionen, Umrechnungen oder zum Fräsen Zwischenpunkte benötigt, dann werden diese interpoliert. Die Reliefs können editiert, skaliert, gefiltert, gespiegelt und über verschiedene Fräserkorrektur – Verfahren in optimale Fräsbahnen umgerechnet oder als Projektionsbasis zum Abbilden von 2D- oder 3D – Wegen verwendet werden.
Das Relief Modul unterstützt als äußerst leistungsfähiges Programm die Bereiche:
- Verarbeiten von Reliefs, Digitalisierdaten, Flächenformaten, Fotos (Relief).
- Erzeugen von Reliefs aus Grafikelementen (ReliefVTR).
- Erzeugen von Fräsdaten aus Relief (CAM) (Relief AutoKorr).
Schwerpunkt für das Reliefformat sind künstlerische Werkstücke mit vielen feinen Details und relativ flachen Verläufen (Münzrelief). Hier liegt der besondere Vorteil einer einfachen und kompakten Darstellung. Technische Formteile haben dagegen eher gleichmäßige, zum Teil auch sehr steile Flächen mit wenigen Strukturen. Hierfür sind eher Flächenbeschreibungen (Solids) geeignet.
Einige Vor- und Nachteile der Verfahren:
| Flächen (Solids): |
Rasterformat: |
- Bei begrenzter Zahl der Einzelflächen sehr kompakte Daten.
- Die Flächenstützpunkte können genau angegeben werden.
- Je nach CAD können Flächen frei editiert werden.
|
- Einfache Darstellung sehr feiner künstlerischer Arbeiten.
- Bei vielen feinen Details wird ein relativ kompaktes Format erzeugt.
- Digitalisierdaten können einfach gewandelt werden.
- Universelle, schnelle und exakte Fräserkorrekturverfahren für fast beliebige Werkzeugformen.
|
- Digitalisierte Punkte müssen über Flächenrückführung zum Teil sehr aufwendig gewandelt werden.
- Umfangreiche Arbeiten mit extrem vielen Details sind in der Praxis kaum beherrschbar.
- Fräseroffsetberechnungen sind in der Regel auf Kugeln beschränkt.
|
- Flächen müssen gerastert werden und können nur mit der Genauigkeit der Rasterauflösung wiedergegeben werden.
- Einschränkungen bei Formen mit steilen Flanken.
- Da bei gleicher Rasterauflösung, die Reliefdatenmenge mit der Abmessung immens steigt, beschränkt sich das Rasterformat eher auf kleinere Werkstücke.
|
Der Austausch von Vektordaten (Wegen) zwischen Relief und CAD
Werden Vektordaten (Wege – Konturen, Strecken, Punkte) im Reliefmodul benötigt, dann sind diese im CAD zu erzeugen und markiert in das Reliefmodul zu übernehmen. Im Reliefmodulwerden die im CAD markierten Wege in der Farbe Cyan angezeigt. Andererseits werden Wege, die im Reliefmodul erzeugt wurden, nach Verlassen des Reliefmodul markiert in den AktLayer übernommen. Im CAD können Wege sehr leicht auf das Relief im Hintergrund gezeichnet werden nachdem im Hilfsmittel Grafikhintergrund die Option Relief aktiviert wurde.
Die Hilfsmittel im Relief

 |
Grafik ZOOM +: Bild vergrößern.
Einen Bildausschnitt durch ein Rechteck einrahmen und vergrößert darstellen.
Nach Anklicken mit erhalten Sie je nach Modul eine Zoom-Auswahl. |
 |
Grafik ZOOM -: Bild verkleinern.
Die Grafik mit halber Größe neu zeichnen.
Nach Anklicken mit erhalten Sie je nach Modul eine Zoom-Auswahl. |
 |
Grafik Bild NORM: Bild auf eingestellte Grenzen.
Nach Anklicken mit erhalten Sie eine Auswahl zur Grafikeinstellung:
| Standard Graubild: |
Standard Graustufen (Farb-) Reliefbild einstellen. Die Farbtabelle kann unter Farben geändert werden. Die Grafikanzeige wird durch Anklicken von Standard Graubild und übernehmen aktiviert. |
| Kontrast dz-Grafik: |
Reliefdraufsicht mit Hervorhebung feiner Details. Die Kontraststufe kann im Bereich 1..5 eingestellt werden. |
| Rendern: |
Die Reliefgrafik mit fest eingestellter Beleuchtungsquelle gerendert anzeigen.
Standardeinstellung. |
| Relief Objekte: |
Anzeige der Objektgrenzen (Vektordaten). Durch anklicken wird die Anzeige ein-/ausgeschaltet. |
| Zwischen- ablage: |
Anzeige der Vektordaten in der Zwischenablage (markierte Wege).Durch anklicken wird die Anzeige ein-/ausgeschaltet. |
| Farben: |
Einstellung der Farbtabelle für die Relief Bilddarstellung. Zur Auswahl stehen verschiedene Standard – Paletten (Grautreppe .. Schokolade) und eine freie Einstellung mit variable Farben. |
|
 |
Grafik Bild Neu:
Bild mit aktuellen Einstellungen neu zeichnen. |
 |
Grafik Alles:
Alle Grafikteile anzeigen (auch außerhalb der Grenzen). |
 |
Eingabeparameter (Programmeinstellungen).
Aktuelle Informationen finden Sie in der Programmhilfe . |
 |
Hilfe:
Haben Sie Fragen zur Bedienung, dann benutzen Sie bitte zuerst die eingebaute Hilfe. Die Hilfe erreichen Sie auch bei bereits aktivierter Funktion mit oder mit dem Hilfsmittel ? Hilfe und anklicken der Funktion. |
 |
Auswahl AktLayer:
Alle Operationen werden mit einem Layer dem AktLayer (aktueller oder aktiver Layer) ausgeführt. Der gewünschte Layer wird hier ausgewählt. |
Menü Relief Datei
In diesem Menü laden und speichern Sie Relief – Datenformate, Bilder und CAD- oder Digitalisierdaten. Die Funktionen in diesem Menü laden immer nur ein komplettes Relief und löschen dabei den vorhergehenden Relief Inhalt.
 Relief öffnen. Relief öffnen. |
Gepackte (.HRP) oder ungepackte Reliefdaten (.HRL) werden aus einer Datei in den Arbeitsspeicher geladen. Zur Unterscheidung der Datenformate siehe Relief speichern.
 Relief speichern. Relief speichern. |
Die Reliefdaten werden in eine Datei gespeichert. Zum Speichern können Sie die beiden Dateitypen HRP und HRL wählen.
| HRP |
Das Relief wird im gepackten Format gespeichert und benötigt damit weniger Platz auf dem Datenträger. |
| HRL |
Das Relief wird ungepackt gespeichert. Dies ist z.B. nötig zum Datenaustausch mit älteren Programmen und zur Weiterverwendung z.B. Einfügen in ReliefVTR. |
 Relief Import. Relief Import. |
Fremdformate können mit Relief Import in ein Relief gewandelt werden.
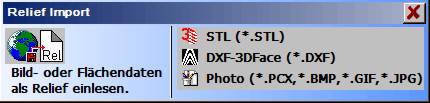
| Import STL.
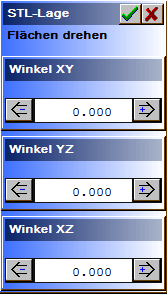
|
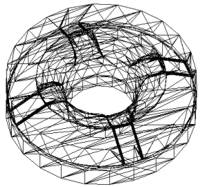
STL ist ein Stereo Lithographie – Format der Firma 3D-Systems. Zum Import werden ASCII- und Binär-Dateien akzeptiert. Die Maßeinheit wird immer in mm angenommen. Vorteil von STL ist die klare Definition und damit sind kaum Probleme beim Import zu erwarten. Für gute Flächenqualitäten sollten Sie darauf achten, daß die Flächen möglichst hoch aufgelöst und mit geringen Toleranzen gespeichert sind.
Die STL – Daten sollten möglichst in Bearbeitungslage vorliegen. Ist dies nicht der Fall, dann können Sie die STL-Flächen vor der Relieferzeugung drehen. |
STL – Lage:
Die Form kann um die X, Y und Z – Achse im Bereich -180 Grad..+180 Grad gedreht werden. Die Drehung erfolgt in 5 Grad – Schritten durch Klicken auf die Buttons links und rechts neben den Winkelanzeigen. Alternativ kann die jeweils als letztes geänderte Achse auch mit dem Maus Rändelrad gedreht werden. Genauere Eingaben sind im Zahlenfeld durch manuelle Eingaben möglich.
| Winkel XY |
Horizontales drehen der Form um die Z – Achse. |
| Winkel YZ |
Drehen der Form um die X-Achse. |
| Winkel XZ |
Drehen der Form um die Y-Achse. |
| Volumen Ansicht |
Die grafische 3D – Anzeige kann auf die jeweiligen Bedürfnisse angepaßt werden. Es kann die Linien Ansicht (Vektorgrafik), Relief Ansicht, Render Ansicht oder eine Kombination der Linien und Relief oder Render Ansicht gewählt werden. Die schwarz angezeigte Ansichtsform ist eingestellt. Die blau gelisteten Ansichtsformen können gewählt werden. Standardeinstellung ist Linien + Render Ansicht. |
Nach Bestätigung der Lage werden die Reliefdaten angezeigt/editiert. In der Regel können die vorgeschlagenen Werte unverändert übernommen werden. Nur in Einzelfällen wird eine änderung der Daten empfohlen.
 |
Hinweis: Je nach Qualität der Flächenerzeugung können STL – Daten Lücken (Fehler) enthalten. Diese Fehler sind meist durch die Art der Konstruktion verursacht (z.B. durch das Aneinanderfügen von Flächengrenzen mit Bögen und segmentierten Linien (Polygon)). Kleine Fehler im Bereich eines Reliefpunktes um ein STL – Segment werden vom Programm automatisch geschlossen. Größere Fehler müssen nach einem Import durch Filter oder manuell entfernt werden. Ein geeigneter Filter zum schließen typischer STL – Lücken ist Korrektur Filter 2. |
| Nullpunkt X0, Y0, Z0: |
Reliefgrenze links unten. Durch Verschieben des Nullpunktes in X/Y und Vergrößern der Relief – Abmessung kann z.B. im Relief ein Rand um das Teil erzeugt werden. |
| Breite (X), Höhe(Y), Tiefe(Z): |
Reliefabmessungen. Durch Verschieben des Nullpunktes in X/Y und Vergrößern der Relief – Abmessung kann z.B. im Relief ein Rand um das Teil erzeugt werden. |
| Auflösung dx/dy: |
Rasterauflösung für die Reliefumrechnung. Kleinere Auflösungs-Werte ergeben eine größere Reliefdatenmenge und damit längere Rechenzeiten. Die vorgeschlagene Auflösung reicht
in der Regel auch für sehr feine Arbeiten. |
Import DXF-3DFace
Einlesen von DXF – Dateien mit 3DFACE – Flächen. Diese Daten werden z.B. mit der Roland Picza Digitalisiermaschine erzeugt.
Achtung: Hier können nur Dateien mit 3DFACE – Flächen korrekt eingelesen werden. Standard 2D oder 3D – DXF – Daten sind für diesen Import ungeeignet und Sie erhalten kein Ergebnis! Im Zweifelsfall kontrollieren Sie bitte Ihre Daten mit einem geeigneten Editor oder CAD.
Import Photo
Ein Graustufenbild importieren und die Größe (Abmessung) anpassen. Das Programm importiert Bitmapdateien (256 Graustufen = 8Bit Graustufen = 1Byte/Pixel) in folgenden Formaten:
| BMP |
Windows Bitmap (.bmp) mit 256 Graustufen, 8Bit, ungepackt. |
| gif |
CompuServ Bitmap (.gif) mit 256 Graustufen, 8Bit, verlustfrei gepackt. Das gif – Format enthält keine Informationen zur Größe oder Auflösung. Die Bildgröße muß nach dem Import manuell eingestellt werden. |
| PCX |
Paintbrush Bitmap (.pcx) mit 256 Graustufen, 8Bit, verlustfrei gepackt. |
| jpg, JPEG |
JPEG Bitmap (.jpg, .jpeg) mit 256 Graustufen, 8Bit und 24Bit Farben. jpg – Bilder mit 24Bit Farben werden beim Import in ein Graustufenbild umgewandelt. JPEG – Bitmaps können stark gepackt werden und verändern damit das Bild. Meist sind damit in einem jpg – Bild keine klaren Ränder (übergang zu gleichmäßigen Farben) mehr vorhanden. |
Ein Photo sollte vor der Fräswegberechnung in einem Photostyler (z.B. Corel PHOTO-PAINT) bearbeitet und als Graustufenbild (8Bit/Pixel – nicht in Farbe, Ausnahme .jpg) gespeichert werden. Bilder im .jpg – Format können auch als Farbbilder (24Bit) gespeichert sein. Diese werden beim Import in Graustufenbilder umgewandelt.
Gerasterte Fotos (z.B. aus Zeitschriften) besitzen eine sehr raue Oberfläche und sollten möglichst vermieden oder vorher in einem geeigneten Photostyler überarbeitet werden. Gerasterte Bilder können auch mit approximieren fein/stark verbessert werden.
Die Formate BMP, PCX, jpg und JPEG werden bereits mit den korrekten Bildabmessungen importiert. Die Abmessungen können Sie in der nachfolgenden Eingabe einstellen. gif – Bilder besitzen keine Auflösung oder Bildabmessung. Diese Bilder müssen immer korrekt eingestellt werden.
| Proportional [J/N]: |
Bei Einstellung JA werden alle Achsen im Verhältnis mit verändert. Das Höhen – Breiten – Tiefen – Verhältnis bleibt gleich. Bei Einstellung Neinkönnen die Achsen X/Y/Z einzeln bestimmt werden. |
| Maß XY/Z [mm]: |
Reliefabmessung in den Achsen X/Y/Z. |
 Relief Export. Relief Export. |
 |
Das aktuelle Relief in verschiedene Fremdformate wandeln und speichern. |
STL (verbunden):
STL ist ein Stereo Lithographie – Flächenformat der Firma 3D-Systems. Zum Export werden STL – Binär – Dateien erzeugt. Exportverfahren mit erhöhter Flächenzahl. Die Oberfläche wird durch aneinanderliegende Dreiecksflächen gebildet und ist lückenfrei geschlossen. Die max. zulässige Abweichung zum Relief wird durch die Eingabe Toleranz bestimmt. Eine große Toleranz ergibt kompakte Daten mit wenigen STL – Flächen, aber große Abweichungen zum Relief. Eine kleine Toleranz ergibt umfangreiche Daten mit vielen STL – Flächen aber auch kleine Abweichungen zum Relief. Die Toleranz sollte nicht zu fein gewählt werden, da die damit entstehende Flächenzahl die Möglichkeit vieler Zielsysteme (CAD/ CAD) überschreitet. Toleranzen < 0,01 mm sollte nicht gewählt werden. Für große Reliefausdehnungen sollte die Toleranz deutlich darüber liegen (0,05 .. 0,5 mm).
DXF-3DFace:
Exportieren des aktuellen Reliefs in eine DXF – Datei mit 3DFACE – Flächen. Diese Datei kann z.B. mit AutoCAD eingelesen werden. Die Oberfläche wird durch aneinanderliegende Rechteckflächen gebildet. Die max. zulässige Abweichung zum Relief wird durch die Eingabe Toleranz bestimmt. Eine große Toleranz ergibt kompakte Daten mit wenigen DXF – Flächen, aber große Abweichungen zum Relief. Eine kleine Toleranz ergibt umfangreiche Daten mit vielen DXF – Flächen aber auch kleine Abweichungen zum Relief. Die Toleranz sollte nicht zu fein gewählt werden, da die damit entstehende Flächenzahl die Möglichkeit vieler Zielsysteme überschreitet. Toleranzen < 0,01 mm sollte nicht gewählt werden. Für große Reliefausdehnungen sollte die Toleranz deutlich darüber liegen (0,05 .. 0,5 mm).
BMP – Bild:
Das Relief als Graustufenbild (256 Stufen) im BMP – Format speichern.
 Status. Status. |
Kenndaten und Abmessungen der Reliefdatei anzeigen. Die Z – Koordinaten verlaufen positiv nach oben (entgegen Richtung LG1 – Format).
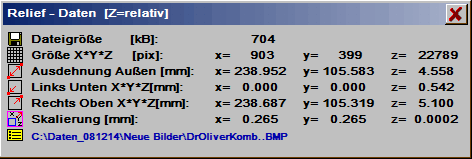
| Dateigröße [kB] : |
Größe der Datei in kByte. |
| Größe X*Y*Z [pix] : |
Abmessung des Reliefs in Punkten. |
| Ausdehnung X*Y*Z [mm] : |
Ausdehnung des Reliefs in mm. |
| Links Unten X*Y*Z [mm] : |
Reliefgrenze links unten. |
| Rechts Oben X*Y*Z [mm] : |
Reliefgrenze rechts oben. |
| Skalierung X,Y,Z : |
Skalierungsfaktor für X, Y und Z. |
| (Name) : |
Ursprünglicher Name des Reliefs. |
Export von Relief Auszügen.
Die Funktionen in diesem Menü laden immer nur ein komplettes Relief und überschreiben dabei den vorhergehenden Inhalt des Arbeitsspeichers. Soll ein Relief oder ein Teil eines Reliefs zu einem vorhandenen Relief Importiert werden, dann kann dies mit ReliefVTR . Relief einfügen erfolgen. In vielen Fällen muß das zu importierende Relief für diesen Zweck vorbereitet sein. Z.B. wenn das Relief mit einer beliebigen Kontur und nicht rechteckig begrenzt werden soll. Mit Relief einfügen können grundsätzlich alle ungepackte Reliefs (.HRL) importiert werden. Die Reliefs dürfen zum Einfügen nicht gepackt sein. Mit den nachfolgenden Funktionen Export Auszug und Export Rahmen werden Ausschnitte von Reliefs erzeugt.
 Export Auszug. Export Auszug. |
Einen rechteckigen oder ellipsenförmigen Auszug aus dem aktuellen Relief erzeugen. Der Auszug kann in eine Datei Exportiert oder als aktuelles Relief übernommen werden. Der Reliefauszug wird zunächst durch die beiden Werte Nullposition und Endposition begrenzt. In der nachfolgenden Auswahl kann der Auszug weiter eingegrenzt werden.
| Grenzen: |
Es kann ein rechteckiger oder ellipsenförmiger Auszug erzeugt werden. |
| Breite, Höhe: |
Eingabe der gewünschten Breite/Höhe des Auszuges. |
| x0 links, y0 unten, x1 rechts, y1 oben: |
Positionen eines Umgrenzungsrechtecks für den Auszug. |
| Maße in: |
Zur Zahlenanzeige und Positionseingabe stehen 3 Einstellungen zur Auswahl:
| mm, Pkt.Mitte: |
Maße in mm, Reliefpunktmitte. |
| mm, Pkt.Außen: |
Maße in mm, Reliefpunkt Außengrenze. |
| Pix.: |
Maße in Reliefpunkten. |
|
| Export Datei: |
Der Auszug wird in eine Datei gespeichert. |
| ersetze akt. Relief: |
Das aktuelle Relief wird durch den Auszug ersetzt. |
 Export Rahmen. Export Rahmen. |
Ein Auszug aus einem Relief, der innerhalb einer oder mehrerer Rahmenkonturen liegt, wird exportiert. Die Reliefteile, die außerhalb der Rahmenkontur liegen, werden ausgeblendet (überschreiben beim Importieren nicht das vorhandene Relief). Der Rahmen ist zuvor im CAD zu konstruieren und zu markieren.
Vorgehensweise für Export Rahmen.
| 1 |
Zeichnen Sie im CAD eine/mehrere Grenzkonturen. Sie können dazu mit dem Hilfsmittel Grafikhintergrund das Relief in den Hintergrund legen. |
| 2 |
Markieren Sie die Grenzkonturen und wechseln in das Reliefmodul. |
| 3 |
Wählen Sie Relief Datei . Export Rahmen und die Grenzkonturen. |
| 4 |
Speichern Se das mit den Grenzkonturen begrenzte Relief in eine Datei. |
 Rahmen ändern. Rahmen ändern. |
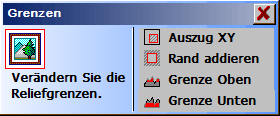 |
Die Reliefgrenzen editieren (Relief beschneiden oder erweitern). |
| Auszug XY: |
Einen Reliefauszug erzeugen. Der durch ein Rechteck einzurahmende Bildbereich wird übernommen und der Rest entfernt. Zum leichteren Eingeben des Begrenzungsrechtecks können Sie zuvor im CAD Hilfslinien zeichnen. |
| Rand addieren: |
Einen zusätzlichen Bildrand erzeugen. Um das Relief wird ein Rand in der angegebenen Breite eingefügt.

| Randbreite: |
Breite des Randes der zum Relief hinzugefügt werden soll. |
| Gleicher Level J/N: |
| JA: |
Für den Rand wird das äußerste Pixel nach außen dupliziert. |
| Nein: |
Die Höhe des Randes wird mit Randlevelbestimmt. |
|
| Randlevel (L): |
Höhe des Rande bei Gleicher Level = Nein. |
|
| Grenze Oben/ Unten: |
Begrenzt das Relief in Z (Relief oben/unten abschneiden). Zur Z-Wert-Eingabe wählen Sie zuerst einen geeigneten (Z-) Punkt mit dem Cursor im Relief. Der Z-Level kann in der nachfolgenden Eingabe auf den gewünschten Wert korrigiert werden. Eingebbar sind nur Werte zwischen minimalem und maximalem Relief – Z – Wert. Nach Bestätigung wird das Relief entsprechend begrenzt. |
 Skalieren. Skalieren. |
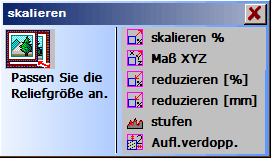 |
Ein Relief in Größe und Auflösung anpassen. |
| skalieren % |
Größe in X/Y/Z anpassen (Eingabe in %). änderung der Skalierung zwischen 1% und 10000%. Werte von 1%..99.999% verkleinern das Bild, Werte 100,001%..10000% vergrößern das Bild. Bei Proportional = JA werden alle Achsen gleich, bei Nein werden die Achsen einzeln eingegeben. |
| Maß XYZ: |
Höhen-Breiten-Verhältnis (Eingabe in mm). Bei Proportional = JA werden alle Achsen gleich, bei Nein werden die Achsen einzeln eingegeben. |
| reduzieren %: |
Die Bilddaten werden vergröbert, d.h. Bildpunkte (Pixel) werden entfernt und damit die Auflösung und die Datenmenge reduziert. Durch diese Funktion werden die Bilddaten verändert!
Maß XY: Vergröberungswert 1%..99.999% |
| reduzieren mm: |
Die Bilddaten werden vergröbert, d.h. Bildpunkte (Pixel) werden entfernt und damit die Auflösung und die Datenmenge reduziert. Durch diese Funktion werden die Bilddaten verändert!
Maß XY: Vergröberungswert nur kleiner als der angezeigte Wert. |
| stufen: |
Grauwert- (Farb-) Abstufung vergröbern: Die Grauwerttabelle wird umgerechnet auf eine andere Abstufung. Diese Funktion ist nur sinnvoll für eine Vergröberung der Grautreppe.

Anzeige In Z rastern: Anzeige der Graustufenwerte.
Eingabe Stufen: Neue Zahl der Grauwertstufen. |
| Aufl.verdopp.: |
Auflösung des gesamten Bildes in X/Y verdoppeln. Die Lage und Ausdehnung bleiben unverändert. |
 Grenzen anpassen. Grenzen anpassen. |
 |
Das Relief an die Arbeitsgrenzen bzw. die Arbeitsgrenzen an das Relief anpassen. |
| Grafik max: |
Bildrahmen an Grafik anpassen. Die Bildgrenzen werden so eingestellt, daß die Grafik das gesamte Bild ausfüllt. |
| Grafik zentrieren: |
Grafik in den Grenzen zentrieren. Die Grafik wird zentrisch im Bildrahmen angeordnet. |
| Rahmen zentrieren: |
Grafik und Grenzen zentrieren. Der Grafikrahmen und die Grafik werden so verschoben, daß die Rahmenmitte an der Stelle X = 0 und Y = 0 liegt. |
| verschieben: |
Grafik verschieben. Das Relief wird mit dem Cursor verschoben. Ein Rahmen wird dabei mitgeführt. Mit der Taste wird das Relief an die augenblickliche Stelle übernommen, mit der Taste wird die Funktion ohne eine übernahme abgebrochen. |
 Norm Projektion Norm Projektion
|
Das Relief kann über mehrere Darstellungen in 3D angezeigt werden.
- Die Darstellungsart (Gitter, Vektoren, Punkte oder Fläche) wird mit den oberen Buttons gewählt.
- Die Betrachtungsrichtung wird schematisch durch einen Quader angezeigt. Die Richtung können Sie durch anklicken der Richtungspfeile mit dem Cursor in Schritten von 10Grad einstellen.
- Mit PosA stellen Sie die Linien – Darstellungsfarbe ein. Bei Eingabe PosA ohne Farbe erfolgt die Perspektiv-Anzeige mit einstellbarer Höhen-Levelmarkierung.
- Nach wird die Grafik gezeichnet, bricht die Eingabe ab.
Zoom Projektion.
Zum Anzeigen eines Ausschnittes (Zoom) wählen Sie Zoom Projektion. Der gewünschte Ausschnitt wird mit dem Cursor durch die beiden Extrempositionen eines Rechteckes (Nullposition und Endposition) definiert. Nacheinander werden beide Positionen mit dem Cursor eingegeben. Eine Position wird mit der Taste bestätigt. Wird die Taste bedient, dann bricht die Funktion ab und das Bild bleibt in seinem ursprünglichen Zustand. Nach Bestätigung der Endposition wird das Bild gelöscht und die Projektion vergrößert neu gezeichnet. Vor Zoom Projektion muß das Bild mit Norm Projektion eingestellt worden sein.
Das Menü Relief Edit.
 Schichtrand. Schichtrand. |
Suche von Grenzlinien für einen gewählten Z – Level Relief. Die Linien werden als Vektordaten ermittelt. Nach der Auswahl ABSOLUT/relativ wird im Relief ein Punkt in der gewünschten Höhe ausgewählt.
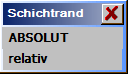 |
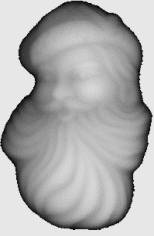 |
 |
| Einstellung Schichtrand |
Absolute Höhendarstellung |
Relative Höhendarstellung. |
| ABSOLUT: |
Alle Konturen zu einem Höhenschnitt suchen. |
| relativ: |
Alle Konturen zu einer Verlaufssteigung suchen. Dazu wird das Relief temporär in eine Höhendarstellung mit relativen Steigungen umgerechnet. |
Der Level zu welchem die Grenzlinien gesucht werden sollen, muß zuvor mit dem Cursor ausgewählt werden. Die Koordinaten in X/Y/Z werden dazu in der Eingabezeile angezeigt. Der Level kann in der nachfolgenden Editierung korrigiert oder nach oben/unten verschoben werden.
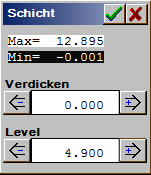 |
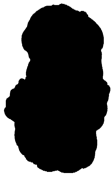 |
 |
| Einstellung für Schichtrand. |
Reliefschnitt auf Level – Höhe. |
Relief mit der gefundenen Kontur. |
| Verdicken: |
Die gefundenen Konturen bis max. 10fache Reliefauflösung (Pixel) verdicken. |
| Level: |
Grenzhöhe für die Randsuche. Der Level kann im Bereich von Min .. Max (Anzeige oben) editiert werden. Zur Orientierung wird ein s/w – Bild mit der augenblicklich eingestellten Grenze mitgezeichnet. |
 Filtern. Filtern. |
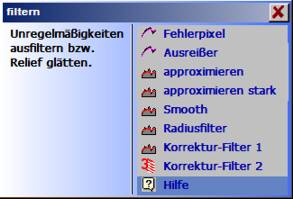 |
Mit den Filterfunktionen können Sie das Relief überarbeiten und glättere Oberflächen erreichen bzw. Unregelmäßigkeiten ausfiltern.Filter werden meist für Importdaten benötigt. Z.B. Import von Punktewolken: Digitalisierfehler müssen entfernt werden (Fehlerpix., Ausreißer, approximieren). Oder nach Import von STL – Daten: Lücken müssen häufig ausgeglichen werden (Korrekturfilter 2). Die Filter können für eine stärkere Wirkung auch mehrmals aufgerufen werden. |
| Fehlerpixel: |
Einzelne Punkte werden gefiltert. Dies wirkt sich nur regional im Umkreis von einem Bildpunkt aus, d.h. es erfolgt keine nennenswerte Qualitätsänderung durch Glätten der Oberfläche.
MaxFehler (0.01..10mm): Der Bildpunkt (Pixel), dessen Wert von allen seinen Nachbarpunkten um mehr als den eingegebenen MaxFehler abweicht, wird approximiert (angeglichen). Ein Bildrand von 1 Pixel wird nicht bearbeitet. |
| Ausreißer: |
Die Funktion Ausreißer ist ein Spezial – Flächen – Filter zum Entfernen einzelner stark unterschiedlicher Bildpunkte (Ausreißer) unabhängig von deren Betrag. Dieser Filter wirkt sich nur regional im Umkreis von 1 Bildpunkt aus, d.h. es erfolgt keine nennenswerte Qualitätsänderung durch Glätten der Oberfläche. |
| approximieren (stark): |
Durch approximieren und approximieren stark werden die Bildkonturen oder Formen geglättet. Approximieren kann je nach Bedarf mehrfach ausgeführt werden. |
| Smooth: |
Die Reliefauflösung wird verdoppelt und das Relief gleichzeitig leicht geglättet. Dieser Filter ergibt deutlich höhere Datenmengen und sollte daher nur für grobe Bilder angewendet werden. Reliefs mit zu hoher Auflösung können mitskalieren . reduzieren (z.B.: [%] = 50) wieder reduziert werden. |
| Radiusfilter: |
Das Relief glätten, alle Kanten werden verrundet. |
| Korrekturfilter 1: |
Das Relief glätten, alle Kanten werden einseitig verrundet. |
| Korrekturfilter 2: |
Dieser Filter füllt Lücken (z.B. nach STL-Import) bis zu einer
max. Breite von 2*Fr.
| Fehlerradius (Fr): |
Halbe zu füllende Lückenbreite. |
| Füllen (flach/rund): |
Lücken flach, kugelig füllen. |
| Berechnungsart (exakt/spitz): |
| exakt: |
Aufwendige und fehlerfreie Berechnung. |
| spitz: |
Schnelle Berechnung für leicht geschwungene Oberflächen. |
|
|
 Spiegeln + drehen. Spiegeln + drehen. |
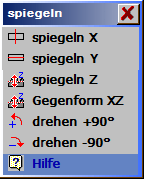 |
Das gesamte Relief in X, Y, Z spiegeln oder um +90Grad / -90Grad drehen. |
| spiegeln X/Y/Z: |
Das Relief wird in der gewählten Achse gespiegelt. |
| Gegenform XZ: |
Gleichzeitiges spiegeln für eine Gegenform in X- und Z-Richtung. |
| drehen +90�/-90�: |
Das Relief wird um +90 Grad/-90 Grad gedreht. |
|