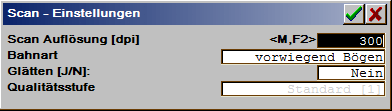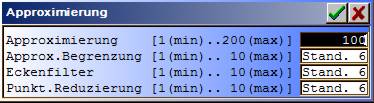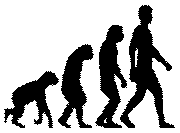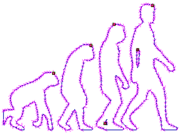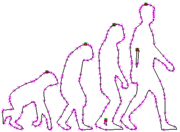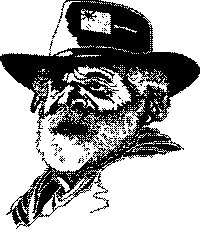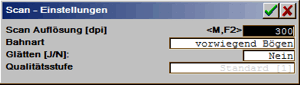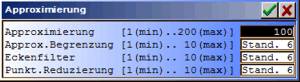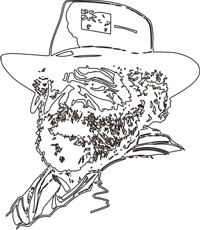Das Scannerprogramm

Mit dem Scannerprogramm werden Pixelbilder vektorisiert, die mit einem handelsüblichen Scanner digitalisiert oder im PCX, TIFF oder BMP Format geladen wurden. Machen Sie sich bewusst, daß dem Arbeiten mit dem Scanner gewisse Grenzen gesetzt sind. Die Vorlagen sollten sauber und schwarz/weiß (s/w), d.h. alle Randkonturen sollen klar erkennbar sein. Kopierte Vorlagen verschlechtern häufig die Qualität (Kopiergeräte lassen die Randkonturen verschwimmen). Gute Ergebnisse lassen sich bei Vorlagen mit etwa 3- bis 5-facher Vergrößerung erreichen. Hier ist eine Nachbearbeitung in der Regel nicht nötig.
Ein vektorisiertes Bild kann im CAD mit vielen Hilfswerkzeugen angepasst, editiert, durch Zeichnungen ergänzt, schraffiert oder abgeräumt werden. Die so erzeugten Grafikdaten können in anderen Modulen weiter verarbeitet oder in vielen Formaten gespeichert werden.
 Pixeldatei laden. Pixeldatei laden. |
Einladen einer monochromen PCX, TIFF oder BMP Datei. Graustufen- oder Farbbilder sind hier nicht geeignet und erzeugen eine Fehlermeldung.
 edit Pixel. edit Pixel. |
Zum Setzen oder Löschen einzelner Pixel. Dazu wird der Cursor an die zu bearbeitende Stelle bewegt. Mit wird der Bildpunkt gesetzt und mit gelöscht. Der erfolgreiche Setz/Löschvorgang wird akustisch angezeigt. Die Eingabe wird verlassen (Beendigung der Pixel – Editierung)
- mit oder außerhalb des Bildes oder
- mit oder
- mit .
 setze im Rechteck / lösche im Rechteck. setze im Rechteck / lösche im Rechteck. |
Der durch ein Rechteck einzurahmende Bildbereich wird gesetzt/gelöscht. Dazu wird die Eingabe zweier Endpunkte des Rechteckes erwartet. Die Eingabe kann mit verlassen werden.
 Randsuche. Randsuche. |
Die Ränder der im Pixelbild befindlichen dunklen Felder werden gesucht und als geschlossene vektorisierte Konturen im AktLayer gespeichert.
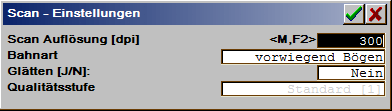
Scan – Einstellungen:
| Scanbild Auflösung [dpi]: |
Rasterauflösung des gescannten Bildes in dpi. |
| Bahnart (Vektori-sierungs- verfahren): |
| 0: |
vorwiegend Bögen
Berechnung glatter Verläufe (Bögen) erzeugt hohe Qualität bei Grafiken mit großen Feldern und Rundungen – ist für sehr kleine Symbole (Schriften) weniger geeignet.
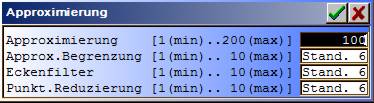
| Approximierung: |
Kontur Approximierung. [1..200] }
1 = keine Approx. .. 200 = stärkste Approximierung (Glättung). |
| Approx. Begrenzung: |
Approximierung für kleine Konturen begrenzen (genauer abbilden) [1..10]. 1 = geringe Begrenzung .. 10 = starke Begrenzung. |
| Eckenfilter: |
Eckenfilter [1..10]. 1 = nur wenige Ecken werden gefunden .. 10 = viele Ecken werden gefunden. |
| Punkt. Reduzierung: |
Punktreduzierung [1..10]. 1 = grobe Daten .. 10 feine Daten zur Randsuche. |
|
| 1: |
feine Linien + Bögen
(ohne Eckenfindung, mit Approximation, mit Interpolation). |
| 2: |
Linien, Ecken, Bögen
(mit Eckenfindung, mit Approximation, mit Interpolation). |
| 3: |
Linien + Ecken
(mit Eckenfindung, mit Approximation, ohne Interpolation). |
| 4: |
grobe Linien, Ecken
(mit Eckenfindung, mit Approximation, ohne Interpolation). |
|
| Glätten: |
Bei JA erfolgt eine Glättung mit Kreisbogeninterpolation. Wird für Bahnart = 0 nicht verwendet. Zur Einstellung wählen Sie oder . |
| Qualitätsstufe: |
Einstellgröße für die Vektorisierungsgenauigkeit. 0=sehr hohe .. 4=geringe Vektorauflösung. Zur Einstellung wählen Sie oder . |
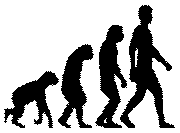 |
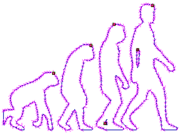 |
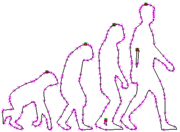 |
| s/w Vorlage. |
Konturen nach vorwiegend Bögen. |
Konturen nach Linien, Ecken, Bögen. |
|



 setze im Rechteck
setze im Rechteck