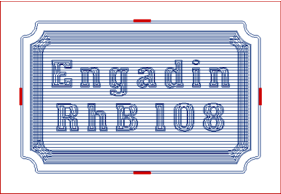Schild mit vertiefter Schrift – Arbeitsbeschreibung und Beispieldaten
Komplexe 2D – Fräsbearbeitung in verschiedenen Tiefen, ausgeräumte Outline – Schrift mit 2 Werkzeugen, Haltestege und Ausfräsung in Schichten
Durch die einfache, intuitive Bedienung erfordert der Umgang mit ConstruCAM-3D keine besondere Schulung. Jedoch ist das Programm sehr umfangreich und leistungsfähig. Deshalb sollten Sie zum Kennenlernen vorher die Allgemeine Anleitung CAD und die Anleitung CAD-Konstruktion durchlesen. Haben Sie Fragen zur Bedienung, dann benutzen Sie bitte zuerst die Programmhilfe. Diese erreichen Sie auch bei bereits aktivierter Funktion mit oder mit dem Hilfsmittel Programm Hilfe [?] und anklicken der Funktion. Die Programmbereiche
Bezeichnung der zu wählenden Funktionen. In der nachfolgenden Beschreibung wird eine kurze Schreibweise zur Auswahl von Funktionen verwendet. Die Bereiche werden jeweils durch Punkt ‚.‘ getrennt. Z.B. Zeichnen . Vieleck . Rechteck Radius außen. Die Funktion finden Sie im Menü Zeichnen unter Vieleck in der Unterfunktion Rechteck Radius außen. |
| 1 |
Einstellen der Arbeitsgrenzen
Stellen Sie den Arbeitsbereich in Layout . Grenzen mit Breite dx = 290 mm und Höhe dy = 200 mm, Nullpunkt = zentrisch (vgl. Grafik) ein. |
|||||
| 2 |
Grafik erstellenSie können Ihre Vektorgrafik im EPS/AI, DXF, HPGL – Format importieren oder auch sehr komfortabel im Programm eingeben. ConstruCAM-3D besitzt für die Erstellung von Grafiken sehr effektive Funktionen. Die hier benötigte Grafik wird schnell und komplett in ConstruCAM-3D erstellt. |
|||||
| 2.1 |
äußeren Rahmen eingeben
Wählen Sie im CAD die Funktion Zeichnen . Vieleck . Rechteck Radius innen und geben die Parameter wie in der Grafik ein. |
|||||
| 2.2 |
Inneren Rahmen berechnen
Den 2. parallelversetzten Rahmen erzeugen Sie mit CAM . FrOffset und einer Einstellung von 5 mm. Der Offset sollte nach innen berechnet werden. Dazu müssen die Wege mit neg. Drehsinn (im Uhrzeigersinn) vorliegen. Den Drehsinn der Wege können Sie kontrollieren mit dem Hilfsmittel Grafik Positionsmarkierung. Bei Bedarf können Sie den Drehsinn mit Bearbeiten . drehe Bahn(en)wechseln. |
|||||
| 2.3 |
Textfeld Rahmen eingeben
Für den inneren Rahmen wählen Sie im CAD die Funktion Zeichnen . Vieleck . Rechteck Radius außen und geben die Parameter wie in der Grafik ein. Damit haben Se bereits alle Rahmenelemente eingegeben (vgl. Grafik). |
|||||
| 2.4 |
Text eingebenZur Texteingabe wählen Sie Text . edit Zeile.
Stellen Sie den Cursor an eine beliebige Position in der Grafik und geben Sie den Text und die Parameter gem. Bild ein. Für die nachfolgende Offset – Berechnung muß eine Outline – Schrift (F…) gewählt werden (hier F1000140). Mit Anpassung . Harmonisierung wird der Text automatisch ins Zentrum der Grafik plaziert.
Um später Fräswege für den Text gemeinsam mit einzelnen Grafikelementen zu berechnen, sollte der Text in Grafikwege umgewandelt werden. Dazu wechseln Sie in das Menü operat Zeile markieren beide Textzeilen mit einem Rechteck um die Text Bezugspunkte und wählen die Funktion Text > Grafik. Hier können Sie wählen, ob Sie nach der Umwandlung nur Grafik (Text löschen) oder Text + Grafik (Text erhalten) haben wollen. Wenn Sie nach Ende dieser Arbeit die Daten weiterverwenden möchten, ist es sinnvoll den ursprünglichen Text zu erhalten. Damit ist die Grafikerstellung (CAD) abgeschlossen. Weiter im CAM – Bereich. |
|||||
| 3 |
Fräswege berechnenDie Fräsbearbeitung findet in verschiedenen Tiefen (2 mm, 4 mm und 5 mm) statt. Deshalb muß die Fräsweg – Berechnung in mehreren Schritten erfolgen. Die Abarbeitung erfolgt von oben nach unten. D.h. es wird mit der geringsten Frästiefe begonnen. Für die Bearbeitung werden 2 zylindrische Werkzeuge verwendet. Daten der Werkzeuge gem. Grafik.
Das Werkzeug (WSt = 1, FrS = 2,0 mm) wird für mehrere Frästiefen verwendet. Die Eintauchtiefe muß deshalb jeweils vor der Fräsweg Berechnung korrekt eingestellt werden. Das Werkzeug (WSt = 2, FrS = 1,0 mm) wird nur zum Nachfräsen der Schriftebene verwendet und arbeitet nur auf der Eintauchtiefe 4,0 mm. Alle Fräswege werden gemeinsam in den Layer #16 gespeichert. Zum Nachbearbeiten (in Schichten fräsen) benötigen Sie die Funktion CAM-Edit sollten deshalb die Fräswege in verschiedene Layer (z.B. Layer #16 .. Layer #20 ) gespeichert werden. |
|||||
| 3.1 |
Spiegelfläche für die Gravur fräsen (Level 2,0 mm)
Wählen Sie den unter 2.2 berechneten inneren Rahmen mit dem Markierwerkzeug und starten die Funktion CAM . FrKorr 2D/3D. Einstellungen gem. Grafik. Eintauchtiefe für das Werkzeug (FEt) = 2,0 mm. |
|||||
| 3.2 |
äußeren Absatz fräsen (Level 2,0 mm)
Wählen Sie den unter 2.1 eingegebenen äußeren Rahmen mit dem Markierwerkzeug und starten die Funktion CAM . FrKorr 2D/3D. Einstellungen gem. Grafik, jedoch Korrekturrichtung erhaben.Eintauchtiefe für das Werkzeug (FEt) = 2,0 mm. |
|||||
| 3.3 |
Gravur vorfräsen (Level 4,0 mm)
Starten Sie die Funktion CAM . FrKorr 2D/3D. Einstellungen gem. Grafik, jedoch Korrekturrichtung vertieft und Abräumverfahren BahnPar. Eintauchtiefe für das Werkzeug (FEt) = 4,0 mm. |
|||||
| 3.4 | Gravur schlichten (Level 4,0 mm)
Starten Sie die Funktion CAM . FrKorr 2D/3D. Einstellungen gem. Grafik, jedoch Korrekturrichtung vertieft und Abräumverfahren keine. Eintauchtiefe für das Werkzeug (FEt) = 4,0 mm. |
|||||
| 3.5 | Schild freistellen (ausfräsen) (Level 5,0 mm)
Wählen Sie im Layer #0 den unter 2.1 eingegebenen äußeren Rahmen mit dem Markierwerkzeug und starten die Funktion CAM . FrKorr 2D/3D. Wählen Sie die erweiterte Eingabe durch Klick auf Einstellungen gem. Grafik:
|
|||||
| 3.6 |
Haltestege einfügen
Wählen Sie den Layer mit den berechneten Fräsdaten ( Layer #16 ) und die Funktion CAM . Haltestege. Einstellungen gem. Grafik. Klicken Sie mit dem Cursor nacheinander an der äußeren Fräskontur an die Stellen, an welcher Haltestege gesetzt werden sollen. Die Eingabe wird beendet mit der rechten Maustaste oder der Taste an der Tastatur. |
|||||
| 3.7 |
Ausfräsung in Schichten
Wählen Sie die Funktion CAM – Edit. In der Objekt – Liste bekommen Sie alle bisher erstellten Fräsobjekte (#1..#5) in ihrer Reihenfolge gelistet. Das aktuelle Objekt wird in der Grafik rot markiert. Sie können den Zeiger auf das aktuelle Objekt und damit die Objektmarkierung in Objekt Edit mit erster, letzter, Eins nach Vorn und Eins nach Hinten oder mit den Cursortasten der Tastatur (Cursor nach oben/nach unten) verschieben. Die Ausfräsung erfolgt mit einer Zustellung von 5,0 mm. Dies ist für die meisten Materialien zu viel. Um die Schichtbearbeitung zu aktivieren wählen Sie in CAM- Edit das letzte Objekt (#5) und in Objekt Editdie Funktion Spantiefen.
Wählen Sie die Parameter gem. Grafik. Damit werden Fräswege mit den Tiefen 2,0 mm, 4,0 mm und 5,0 mm (Resttiefe) berechnet. Zu allen Tiefen fährt das Werkzeug mit einem Winkel von 30� schräg in das Material. Damit ist die Fräswegerstellung abgeschlossen. |
|||||
| 4 |
Grafische Ansicht und Kontrolle der Fräsdaten
Sie können die erstellten Fräswege vor dem Export grafisch kontrollieren. Dazu wählen Sie Datei . direct mill. Wählen Sie in der Exportauswahl nur den Layer mit Fräsdaten ( Layer #16 ). Andere Layer mit Daten sind weiß zu markieren. Wählen Sie nach Export in der Liste die Exporthilfen. Die Exporthilfenenthalten zahlreiche Funktionen zur Steuerung und Kontrolle der Fräsdaten.
Mit Norm Projektion erhalten Sie eine 3D – Fräsweg Grafik in verschiedenen Einstellungen. Mit Volumen Ansicht können Sie eine 3D – Grafik in verschiedenen Einstellungen wählen. |
|||||
| 5 |
Export der Fräsdaten in das Datenformat Ihrer Maschine
Zum Datenexport wählen Sie nach der Fräsweg Kontrolle in Exporthilfen den gewünschten Exportweg (z.B. DIN/ISO). |
|||||
| Beispieldaten: Engadin.SLD
Geeignet für Programmausstattung: ConstruCAM-3D Das Beispiel enthält fertige Fräsdaten, die mit den unter Datei . direct mill enthaltenen Exportfiltern zur Weiterverwendung mit einer Gravier-/Fräsmaschine, exportiert werden können. Verwendete Werkzeuge. #0 Zylindrischer Fräser FrS = 2,0 mm. #1 Zylindrischer Fräser FrS = 1,0 mm. Daten in den Layern. Layer # 0 : 2D – Grafik + Text. Layer #16 : Fräsdaten wie oben beschrieben. |















 Werkzeug 1
Werkzeug 1 Werkzeug 2
Werkzeug 2