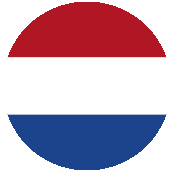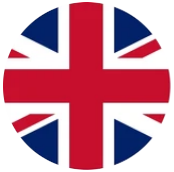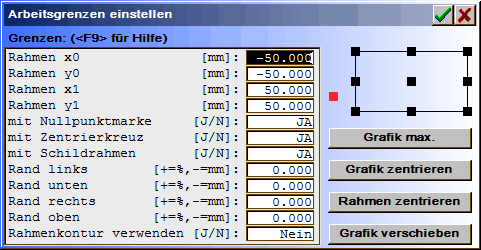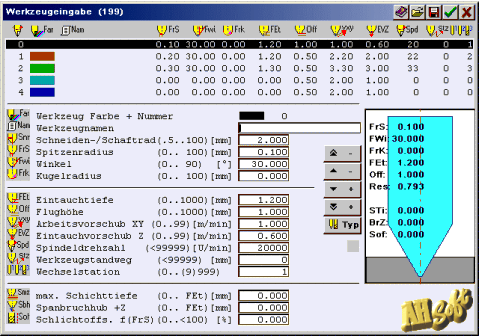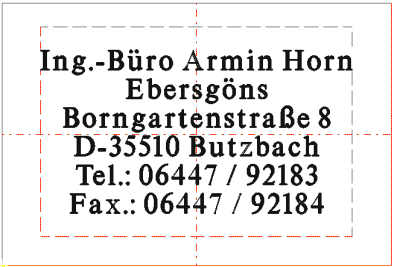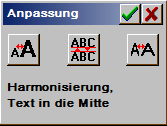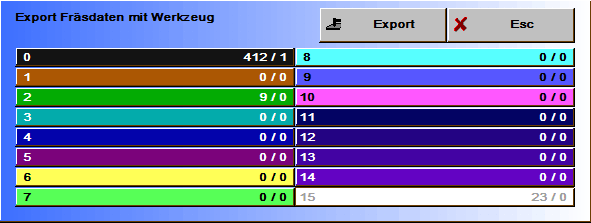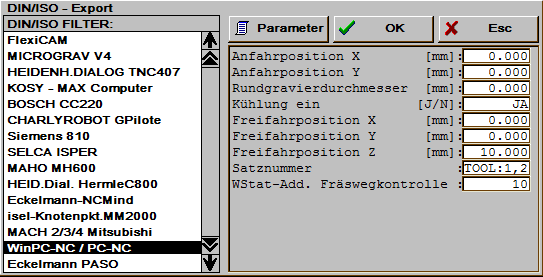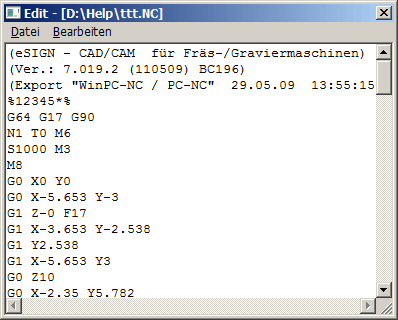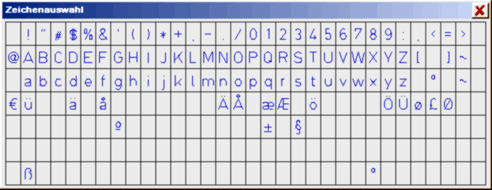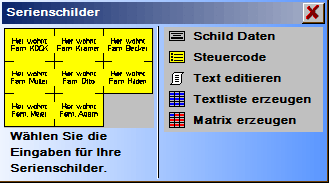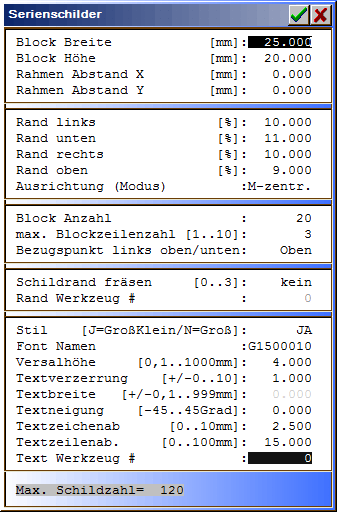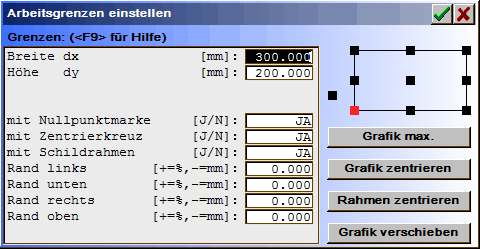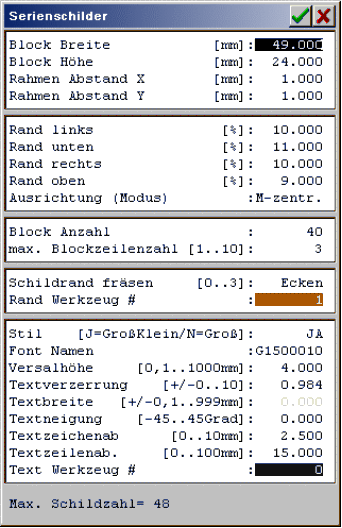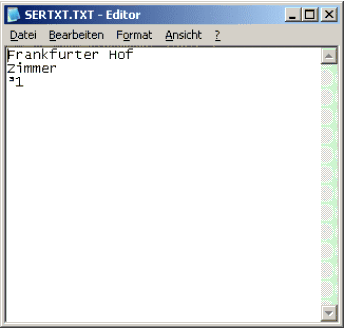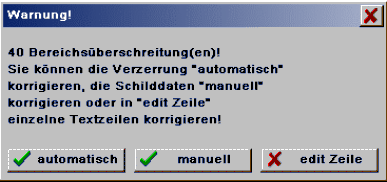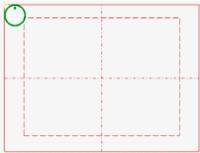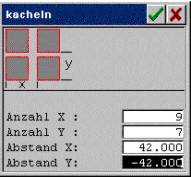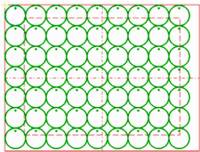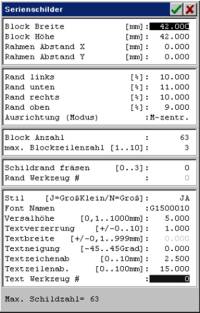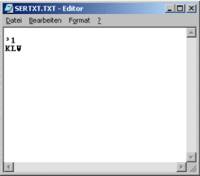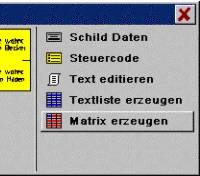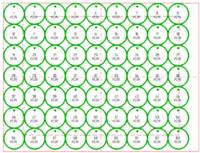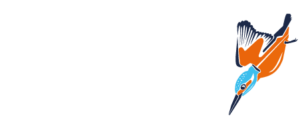Schild und Serienschild
Text & Schilderstellung für Schild & Serienschild
Schild und Serienschild – Text & Schilderstellung für Schild & Serienschild
Schildeingabe
Arbeitsgrenzen (Schildgröße)
Verwendung der Layer und Fräswerkzeuge
Die Schildeingabe
Fräsdaten exportieren
Ergänzende Informationen zur Schildeingabe
Steuerzeichen für die Texteingabe
Laufende Nummer
Texteingabe im Editor
Sonderzeichenauswahl
Wortabstand (Space)
Anklicken einer neuen Textzeile mit dem Cursor
Zeichensatzauswahl (Font)
Anwählen der Texteingabe im CAD
Text aus Datei
Serienschildeingabe
Arbeitsgrenzen (Materialgröße)
Verwendung der Layer und Fräswerkzeuge
Die Serienschildeingabe
Eingabe der Schild Daten
Steuercode
Text editieren
Unformatierte Eingabe
Formatierte Eingabe
Textvariable für Matrix benutzen
Texte übernehmen
Textliste erzeugen
Matrix erzeugen
Beispiel für Textmatrix
Fräsdaten exportieren
Serienschild – Matrix für runde Marken
Verwendung der Layer und FräswerkzeugeDas Programm arbeitet Layern, d.h. mit verschiedenen Arbeitsbereichen. Alle Layer sind gleichwertig. Eine Arbeit kann in einem beliebigen Layer oder in mehreren Layern eingegeben werden. Wählen Sie den Layer 0 mit dem Hilfsmittel Die Auswahl erfolgt durch anklicken des gewünschten Layers. Die Zahlenwerte z.B. (0 412/1) zeigen:
LayerauswahlDurch Anklicken des Zeichenelementes neben der Layeranzeige kann die Grafik für diesen Layer auf mitzeichnen ‚inaktiv‘ (=weiß) oder ‚aktiv‘ (=Layerfarbe) geschaltet werden. Lassen Sie den Layer zunächst aktiv. Für alle Gravierbearbeitungen benötigen Sie mindestens ein Fräswerkzeug. Für einfache vertiefte Gravuren ohne Fräseroffsetberechnung können Sie mit Layerwerkzeugen arbeiten. Layerwerkzeuge sind die ersten 50 Werkzeuge der Werkzeugbibliothek. Diese werden den Layern zugewiesen. D.h. Werkzeug #0 wird mit Layer #0, Werkzeug #1 mit Layer #1 u.s.w. verwendet. Die Verwaltung der gesamten Werkzeugbibliothek erfolgt im Menü Extras mit Werkzeugeingabe. Eine verkürzte Bedienung erhalten Sie mit Anklicken des Hilfsmittels
Werkzeugeingabe. Für ein einfaches Schild wird für den AktLayer ein Gravier – Werkzeug benötigt. Einige typische Werkzeuge sind vordefiniert. Dazu wählen Sie in der Werkzeugeingabe |
Die Schildeingabe
Schildgrafik. Die Texteingabe erreichen Sie mit Text . edit Zeile. Der Bildschirm enthält folgende Hauptbereiche
|
Fräsdaten exportierenüberprüfen Sie mit dem Hilfsmittel Exportieren Sie Ihre Fräsdaten mit Datei . direct mill. Der erste Export sollte immer über direct millerfolgen. Alle weitere Exporte können auch über das Hilfsmittel direct mill Auto (Auto Export)erfolgen. Auto Export verwendet immer den zuletzt verwendeten Exportweg.
ExportauswahlDa sich derzeit keine anderen Daten in den Layern befinden, müssen die unbenutzten Layer zum Export nicht ausgeschaltet werden. Quittieren Sie das Fenster also mit Export. Das Programm öffnet daraufhin das Exportmenü. Hier können Sie einen der Exportfilter auswählen. Wählen Sie jetzt DIN/ISO, den gewünschten Exportfilter und OK.
Die gespeicherten ISO-Daten können Sie sich mit dem Texteditor ansehen. Wechseln Sie dazu zurück in das CAD. Wählen Sie hier Extras . TextEdit. Wählen Sie die zuvor erzeugte Datei aus und öffnen Sie die Datei mit OK oder einem Doppelklick.
|
Ergänzende Informationen zur SchildeingabeSteuerzeichen für die TexteingabeIn der Textzeile können Steuerzeichen (Text Effekte) verwendet werden. Text Effekte werden immer nur für das aktuelle Schild eingestellt. Wird ein anderes Schild geladen, so werden die darin befindlichen Text Effekte mitgeladen. Wird das Schild mit Neu oder mit lösche Text gelöscht, so werden die Text Effekte auf den Ausgangszustand gesetzt. Werte für die Zeichenänderungen können unter Eingabeparameter . TextEffekt eingestellt werden.
Laufende NummerEine Laufende Nummer wird mit der Tastenkombination <Alt Z> eingeleitet und beendet. In jeder Textzeile ist jeweils nur eine Laufende Nummer erlaubt. Mit jedem Export (direct mill oder Export Grafik) werden die Laufenden Nummern um den im Parameter Eingabeparameter . TextEffekt. Inc Laufende Nummer +/-99999: angegebenen Betrag inkrementiert oder dekrementiert. Die Eingabe von führenden Nullen in der Laufenden Nummer ist erlaubt. Ein Zahlenüberlauf (Grenzwert) wird nicht geprüft.
Texteingabe im EditorMit dem Windows – Editor können sowohl externe Textdateien eingelesen, als auch Texte über die Zwischenablage übernommen werden. Sind Texte über das Dateimenü des Editors eingelesen worden, dann müssen diese zur übernahme in die Datei ‚HS05.TMP‘ gespeichert werden. Die Datei ‚HS05.TMP‘ befindet sich im Hauptverzeichnis des Fräs-/Gravierprogrammes . Die Texteingabe im Editor ist abhängig von der Eingabeeinstellung Block / Zeile.
Soll ASCII/ANSI Text aus einem anderen Windows Programm übernommen werden, empfehlen wir folgende Vorgehensweise:
In der Textzeilen – Eingabe können Sie mit <F5> die Zeichenauswahl öffnen. Durch einfaches Anklicken eines Zeichens mit dem Cursor lässt sich jedes gelistete Zeichen auswählen. Wortabstand (Space). Die Breite des Leerzeichens (Space) kann mit Eingabeparameter . TextEffekt . Wortabstand (Space) eingestellt werden. Bei 100% werden die Abstände aus dem Zeichensatz verwendet. Werte > 100% vergrößern den Wortabstand. Anklicken einer neuen Textzeile mit dem Cursor. Während der Texteingabe im Menü edit können vorhandene Textzeilen angeklickt oder neue Textzeilen an freien Positionen erzeugt werden. Wird beim Anklicken keine vorhandene Textzeile gefunden, dann wird der Cursor auf die angeklickte Position gesetzt und das Programm wartet auf die Eingabe einer absoluten Zeilenbezugsposition (wie bei Eingabe der 1. Textzeile). Nur Zeichensätze, die in der Dialogbox gelistet sind, können ausgewählt werden. Zur Dateiauswahl den Dateinamen anklicken. Ein Doppelklick oder OK startet den Ladevorgang. Bei nur einmaligem Anklicken wird im grafischen Fenster eine Auswahl der Zeichen gezeigt. Die mitgelieferten Zeichensätze werden nach ihrem ersten Buchstaben im Fontnamen unterschieden:
Es werden nur Zeichensätze im HZE – Format gelistet, die zuvor installiert worden sind. Das Programm installiert die Zeichensätze bei seinem ersten Start automatisch, wenn die Zeichensätze zuvor in das aktuelle Verzeichnis (in dem sich das Programm befindet) geladen wurden. Bei späteren änderungen, wie Importieren eines Zeichensatzes, Löschen, Statusänderung u.s.w., muss diese Installation vom Anwender mit Font Edit . Import Font . installiere HZE gestartet werden. Die Zeichensatzliste können Sie mit installiere HZE wahlweise nach Dateinamen oder den eingetragenen Fontnamen sortieren. Anwählen der Texteingabe im CADDie Texteingabe wird üblicherweise über das Menü mit Text . edit Zeile aktiviert. Wird in einer Grafik gearbeitet, welche sowohl Vektorgrafik als auch Textzeilen im AktLayer enthält, kann mit Anklicken der Textzeile und gleichzeitigem Drücken der Taste direkt in die Textzeilen – Eingabe gewechselt werden. Mit Text aus Datei können sowohl externe ASCII – Textdateien eingelesen, als auch Texte über die Zwischenablage übernommen werden. Sind Texte über das Dateimenü des Editors eingelesen worden, dann müssen diese zur übernahme in die Datei ‚HS05.TMP‘ gespeichert werden. Die Datei ‚HS05.TMP‘ befindet sich im Programmverzeichnis. Funktionen in Text aus Datei. lösche Text + Param: Löscht alle vorhandenen Textzeilen (Texte + Zeilenparameter). lösche Textzeilen: Löscht nur die Texte, nicht aber die Zeilenparameter (Text – Einstellungen). Die Texte werden durch ein SPACE ersetzt. Damit bleiben die Textzeilen erhalten und können später wieder mit neuem Text gefüllt werden. Texte ersetzen: Die Textzeilen werden mit den Texten einer ASCII/ANSI – Datei gefüllt. Die Zeilenparameter (d.h. die Textanordnungen) bleiben unverändert. Textzeilen, für die keine Texte in der Datei vorhanden sind, werden mit SPACE gefüllt und bleiben damit erhalten. Texte importieren: Eine ASCII/ANSI – Textdatei wird geladen und an die vorhandenen Texte angebunden. Text editieren: Im Windows – Editor werden die vorhandenen Texte angezeigt. Diese Texte können editiert, Texte eingelesen, Texte aus der Zwischenablage übernommen werden u.s.w. Vor dem Verlassen des Texteditors müssen die Texte in die Datei ‚HS05.TMP‘ gespeichert werden. Texte aus Word, Corel oder anderen Windows – Programmen können im ANSI/ASCII – Code übernommen werden. Texteinstellungen wie Font, Größe, Aussehen werden nicht übernommen. Zur einfachen Text – übernahme empfehlen wir folgende Vorgehensweise: Wenn ein neues Schild erstellt werden soll:
Wenn die Texte in einem vorhandenen Schild ersetzt werden sollen:
|
SerienschildeingabeMit Serienschilder können Listen- und Matrix – Schilder sehr wirtschaftlich erzeugt werden. Mit diesem Modul sind folgende Variationen möglich:
Mit dem Modul werden Textzeilen erzeugt, die im Textmodul verändert und wie bisher weiterbearbeitet werden können. Grenzen der Serienschildeingabe:
Arbeitsgrenzen (Materialgröße)Sollten sich noch Daten der letzten Arbeiten im Programm befinden, dann sichern Sie diese mit Datei . speichern oder speichern unter. Danach löschen Sie alle Datenspeicher mit Datei . Neu. Stellen Sie Ihren Arbeitsbereich in Layout . Grenzen auf die gewünschte Materialgröße ein. Im Gegensatz zum einfachen Schild werden hier die Materialabmessungen (Gesamt Arbeitsgröße) eingegeben. Beispiel: Abmessung von X=300mm x Y=200mm. Beispiel Nullpunkt links unten: Rahmen x0 = 0mm Rahmen y0 = 0mm Rahmen x1 = 300mm Rahmen y1 = 200mm Eine Beschreibung der Arbeitsgrenzen – Eingabe erhalten Sie unter Schildeingabe . Arbeitsgrenzen (Schildgröße). Verwendung der Layer und Fräswerkzeuge. Das Programm arbeitet Layern, d.h. mit verschiedenen Arbeitsbereichen. Alle Layer sind gleichwertig. Eine ausführliche Beschreibung der Layerauswahl erhalten Sie unter Schildeingabe . Verwendung der Layer und Fräswerkzeuge. |
Die SerienschildeingabeMit dem Serienschildmodul werden mehrere kleine Schilder auf einer größeren Tafel innerhalb der (Arbeitsgrenzen) erzeugt.
Die Schildeingabe gliedert sich in 3 Bereiche:
Die Texteingabe erfolgt über einen Editor. Mit Serienschilder werden Textzeilen erzeugt, die im Textmodul auch noch verändert oder weiterbearbeitet werden können. Eingegeben werden die in Schild Daten vorgegebenen Textzeilen je Block. Leere Textzeilen werden auf dem Schild ausgelassen, alternativ kann mit ‚.p‘ am Zeilenanfang auf den nächsten Block weitergeschaltet werden. Das Serienschild – Modul holt die Texte für die Schilder immer aus der Datei SERTXT.TXT. Wenn Sie den Editor öffnen, wird diese Datei automatisch in den Texteditor geladen. Wenn Texte im Editor aus einer Datei übernommen werden, dann müssen Sie diese für das Serienschild – Modul in die Datei SERTXT.TXT speichern. Zur Datenübernahme wählen Sie Dateiauswahl . speichern unter [Programm-Verzeichnis]SERTXT.TXT. Laufende Nummern werden mit dem in Eingabeparameter . TextEffekt . Inc Laufende Nummer eingestellten Wert addiert.
Mit Eingabe der Schild Daten werden die max. erzeugbaren Schilder mit Max. Schildzahl =angezeigt. SteuercodeDie Steuercode ‚� ‚ und ‚%~ ‚ an landesspezifische Editoren anpassen. Je nach installierter Sprache sind unter Windows die vorgeschlagenen Steuercodes nicht benutzbar. Für diesen Fall kann hier ein eigener Code bestimmt werden. Aktivierung eines Texteditors zur Eingabe der Schild – Texte. In der Textliste sind Punktbefehle möglich. Diese Befehle beginnen mit einem Punkt ‚.‘ an der ersten Stelle in der Zeile. Zeilen mit Punktbefehlen werden nicht graviert.
In der Textliste sind folgende Steuerbefehle möglich:
Die Texte werden fortlaufend eingegeben. Soweit keine Blocktrennung ‚.p‘ vorhanden ist, werden alle Textzeilen bis zur max. Blockzeilenzahl in einen Block übernommen. Leerzeilen zählen mit, werden jedoch nicht graviert. Soll eine Leerzeile ausgegeben werden, dann ist diese Zeile mit SPACE (‚ ‚) einzugeben. In den Text kann eine laufende Nummer eingefügt werden. Die Laufende Nummer wird mit der Tastenkombination (�) eingeleitet und beendet. Für Textliste und Matrix ist nur eine laufende Nummer erlaubt. Die laufende Nummer wird mit jedem neuen Block (Schild) inkrementiert. Eine laufende Nummer kann sowohl formatiert als auch unformatiert vorgegeben werden. Die unformatierte Eingabe wird gekennzeichnet durch (�) evtl. gefolgt von einer Startzahl (z.B. �1). Ist die Startzahl nicht angegeben (z.B. nur �), dann beginnt die laufende Nummer mit ‚1‚. Folgen auf die Startzahl weitere Zahlen, die nicht inkrementiert werden dürfen, dann muss die laufende Nummer durch (�) begrenzt werden (z.B. �1�456). Die Laufende Nummer im Serienschild wird mit Eingabeparameter . TextEffekt . Inc Laufende Nummer inkrementiert. Die Eingabe von führenden Nullen in der Laufenden Nummer ist erlaubt. Ein Zahlenüberlauf (Grenzwert) wird jedoch nicht geprüft. Textvariable für Matrix benutzen. Das Zeichen (~) ist der Platzhalter für den variablen Text. Die variablen Texte folgen unmittelbar nach dem vordefinierten Rahmentext – für jeden Eintrag eine Textzeile. Mit dem Windows – Editor können sowohl externe Textdateien eingelesen, als auch Texte über die Zwischenablage übernommen werden. Sind Texte über das Dateimenü des Editors eingelesen worden, dann müssen diese zur übernahme in die Datei ‚SERTXT.TXT‘ gespeichert werden. Die Datei ‚SERTXT.TXT‘ befindet sich im Hauptverzeichnis des Programmes. Soll ASCII/ANSI Text aus einem anderen Windows Programm übernommen werden, empfehlen wir folgende Vorgehensweise:
Jedes Schild enthält eigenen Text und evtl. eine laufende Nummer <AltGr 3> (�). Schilder mit einer Textliste erzeugen. Für Schilder mit Textlisten sind zuvor die vollständigen Textlisten für alle Blöcke einzugeben. In die Blöcke werden dann fortlaufen die Texte bis zur max. Zeilenzahl übernommen. Nicht benutzte Zeilen können als Leerzeilen ausgeschaltet bzw. Blöcke mit ‚.p‘ begrenzt werden. Eine laufende Nummer kann an jeder Stelle definiert werden und mit jeder weiteren Markierung (�) inkrementiert werden. Die Schilder enthalten gleichen Text, Textvariablen <AltGr +> (~) und laufende Nummern <AltGr 3> (�). Für eine Schildmatrix sind zuvor der Rahmentext und die variablen Texte vollständig einzugeben. Im Rahmentext kann eine laufende Nummer (�) und/oder eine Textvariable (~) definiert werden. |
Beispiel für eine Textmatrix
Arbeitsgrenzen (Materialgröße): Abmessung von X=300mm x Y=200mm.
Schild Daten für 48 Schilder je 49mm x 24mm.
Anzeige der 3 Textzeilen im Editor. Matrix erzeugenDa für die vorgenommenen Einstellungen die Textzeile Frankfurter Hof zu lang ist erfolgt zunächst eine Warnung vom Programm. Sie können die Warnung ignorieren (überschreitung tolerieren) oder die überschreitung z.B. automatisch korrigieren.
Warnung nach Matrix erzeugen.
Ergebnis aus Matrix erzeugen. Fräsdaten exportierenüberprüfen Sie mit dem Hilfsmittel
Ergebnis der Fräsdatenanzeige.
Exportieren Sie Ihre Fräsdaten mit Datei . direct mill. Der erste Export sollte immer über direct millerfolgen. Alle weitere Exporte können auch über das Hilfsmittel direct mill Auto . Auto Export erfolgen. Auto Export verwendet immer den zuletzt verwendeten Exportweg. |
Serienschild – Matrix für runde Marken
Fertig ! |