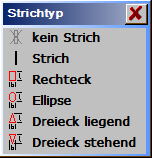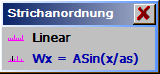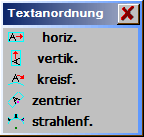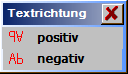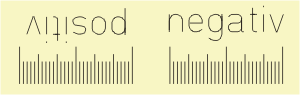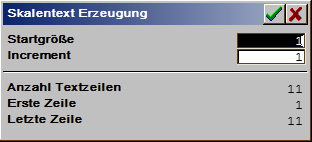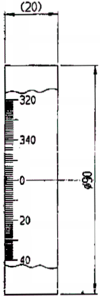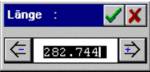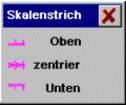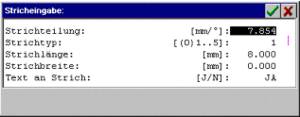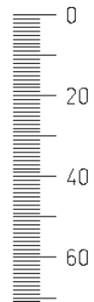Die Skaleneingabe
Im Skalenprogramm können sehr einfach lineare und kreisförmige Skalen mit und ohne Beschriftung eingegeben werden. Die Skalen können auf planen Oberflächen (Flachgravur) oder über den DIN/ISO – Export auf Zylinder gefräst werden.
Die Skala wird einem Layer zugeordnet. Mit der Funktion übernehme Skala wird die Skala in den hier angegebenen Grafiklayer übernommen. Bei der Ausgabe des Schildes werden dann die dem Layer zugeordneten Werkzeugdaten verwendet.
 Skala: Skala: |
Mit Skala: kann zwischen LINEAR – Skala und KREIS – Skala gewählt werden. Das Umschalten erfolgt durch einfaches Anklicken.
Eingaben für LINEAR – Skala.
 Position. Position. |
Nach Anklicken der Funktion wird die Skala durch ein Rechteck markiert, das mit dem Cursor im Schildrahmen beliebig positioniert oder in der Eingabezeile nach der Frage Position eingeben (x,y):über die Tastatur eingegeben werden kann.
 Länge: Länge: |
Eingabe der Skalenlänge in mm.
 Winkel : Winkel : |
Neigungswinkel der Basislinie bezogen auf eine Waagerechten in Grad.
 Modus: Modus: |
Anordnung der Skalenstriche in Bezug zur Grundlinie eingeben.
| oben: |
Die Grundlinie der Skala liegt unterhalb der Skalenstriche. Die Striche werden nach oben gezeichnet. |
| unten: |
Die Grundlinie der Skala liegt oberhalb der Skalenstriche. Die Striche werden nach unten gezeichnet. |
| zentriert: |
Die Skalenstriche liegen zentriert zur Grundlinie. |
 Teilung1(2/3/4/5). Teilung1(2/3/4/5). |
In einer Skala können bis zu 5 verschiedene Stricharten angegeben werden. Dabei besitzt die Teilung1 die höchste und die Teilung5 die niedrigste Priorität. Für die Skala muss mindestens eine Teilung (Teilung1) angegeben werden. Mehrere Teilungen müssen in aufeinanderfolgender Reihenfolge eingegeben werden.
 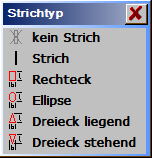
| Strichteilung: |
Abstand der Teilungsstriche in Grad. Bei Strichteilung = 0 wird der Strich nicht gezeichnet. Wertebereich 0..99.999 mm. |
| Strichtyp: |
Form des Striches.
| 0 |
Keinen Strich markieren. Diese Einstellung ist sinnvoll, wenn Text aber kein Strich graviert werden soll. |
| 1 |
Senkrechter Strich mit Strichlänge. |
| 2 |
Rechteck mit der Ausdehnung Strichlänge und Strichbreite. |
| 3 |
Ellipse mit den beiden Durchmessern Strichlänge und Strichbreite. |
| 4 |
Liegendes Dreieck mit Strichlänge und Strichbreite. |
| 5 |
Stehendes Dreieck mit Strichlänge und Strichbreite. |
|
| Strichlänge: |
Länge des Striches (>0) in mm. Eine Länge muss immer angegeben werden. |
| Strichbreite: |
Breite des Striches. Eine Eingabe ist nur für die Strichtypen 2..5 nötig. |
| Text an Strich: |
| JA: |
Zu diesem Skalenstrich wird ein Text zugeordnet. |
| Nein: |
Kein Textfeld wird reserviert. |
|
 StrAnord. StrAnord. |
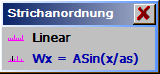 |
Strichanordnung (Aufteilung) in der Skala auswählen. Die üblichen Skalen werden mit der linearen Anordnung erzeugt. Alle weitere Anordnungen sind Speziallösungen. |
| Linear: |
Einstellung für allgemeine Linearskalen.
Standardeinstellung. |
| Wx = Asin(x/as): |
Die Strichaufteilung wird durch eine feste Formel bestimmt. Für lineare Skalen wird die Strichposition mit ASin(x/as)/Pi*Länge berechnet [x=StrichNr. / as=StrichZahl / Pi=3.14..]. Der Nullstrich liegt in der Mitte an der Skalen – Position. Zur Skalenerzeugung muss noch die Anzahl der Striche für eine Halbseite eingegeben werden. |
Der jeweilige Strich wird mit Teilung . Strichteilung > 0 (z.B. = 1) aktiviert. Mindestens die Teilung1 muss aktiviert werden. Die eingeschalteten Teilungen müssen aufeinander folgen. Ansonsten hat der Wert ‚Strichteilung‘ keinen Einfluß auf die Anordnung. Die Skala wird vom Nullstrich (in der Mitte) = Teilung1 nach Außen = Teilung2(..n) erzeugt. Sind z.B. Teilung1 und Teilung2 aktiviert, dann entsteht eine Skala mit der Strichfolge 1, 2, 1, 2, u.s.w.
 SchrAbst: SchrAbst: |
Abstand der Skalentexte von der Skalen – Basislinie einstellen. Positive Werte positionieren die Texte oberhalb der Skala, negative Werte positionieren die Texte unterhalb der Skala.
 SkTxtArt: SkTxtArt: |
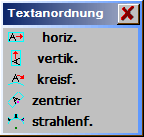 |
Anordnung der Texte an der Skala bestimmen. |
| horiz.: |
Skalentext horizontal. |
| vertik.: |
Skalentext vertikal. |
| kreisf.: |
Skalentext kreisförmig zentriert (nur für Kreisskala). |
| zentrier: |
Skalentext tangential zentriert. |
| strahlenf.: |
Skalentext in Strichrichtung (für Kreisskalen). |
 SkTxtRi.: SkTxtRi.: |
Skalenbeschriftungsrichtung eingeben.
| positiv: |
Verlaufsrichtung (um 180Grad gedreht). |
| negativ: |
Normale Textanordnung in Skalenverlaufsrichtung. |
 Skalentext: Skalentext: |
In das Menü Skalentext: verzweigen und Skalentexte eingeben.
 übernehme Skala. übernehme Skala. |
Die Skala wird vektorisiert in den AktLayer übernommen. Danach kann die Skala nicht weiter geändert werden. Die aktuellen Skalendaten werden gesichert und stehen für eine spätere Nutzung immer zur Verfügung.
 lade Skala. lade Skala. |
Eine Skala wird aus einer Datei geladen.
 speich. Skala. speich. Skala. |
Die aktuelle Skala wird komplett in eine Datei gespeichert. Nach dem Laden wird die Skaleneingabe auf die geladene Skalenart (Linear/Kreisf.) umgeschaltet.
Eingaben für KREIS – Skala.
 Position. Position. |
Nach Anklicken der Funktion wird die Skala durch ein Rechteck markiert, das mit dem Cursor im Schildrahmen beliebig positioniert oder in der Eingabezeile nach der Frage Position eingeben (x,y):über die Tastatur eingegeben werden kann.
 Radius: Radius: |
Eingabe des Skalen Grundlinien Radius in mm.
 AnfWink.: AnfWink.: |
Eingabe des Skalenanfangswinkels in Grad. Bei der Cursoreingabe wird die Skala zur grafischen Kontrolle ständig mitgezeichnet. Kreisskalen werden im Uhrzeigersinn (mathematisch negative Drehrichtung) vom größeren Anfangswinkel zum kleineren Endwinkel aufgebaut.
 EndWink.: EndWink.: |
Eingabe des Skalenendwinkels in Grad. Bei der Cursoreingabe wird die Skala zur grafischen Kontrolle ständig mitgezeichnet. Kreisskalen werden im Uhrzeigersinn (mathematisch negative Drehrichtung) vom größeren Anfangswinkel zum kleineren Endwinkel aufgebaut.
 Modus: Modus: |
Anordnung der Skalenstriche in Bezug zur Grundlinie eingeben.
| innen: |
Die Grundlinie der Skala liegt innerhalb der Skalenstriche. Die Striche werden nach außen gezeichnet. |
| zentrier: |
Die Skalenstriche liegen zentriert zur Grundlinie. |
| außen: |
Die Grundlinie der Skala liegt außerhalb der Skalenstriche. Die Striche werden nach innen gezeichnet. |
 Teilung1(2/3/4/5). Teilung1(2/3/4/5). |
In einer Skala können bis zu 5 verschiedene Stricharten angegeben werden. Dabei besitzt die Teilung1 die höchste und die Teilung5 die niedrigste Priorität. Für die Skala muss mindestens eine Teilung (Teilung1) angegeben werden. Mehrere Teilungen müssen in aufeinanderfolgender Reihenfolge eingegeben werden.
 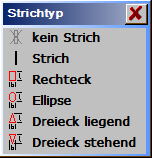
| Strichteilung: |
Abstand der Teilungsstriche in Grad. Bei Strichteilung = 0 wird der Strich nicht gezeichnet. Wertebereich 0..99.999 mm. |
| Strichtyp: |
Form des Striches.
| 0 |
Keinen Strich markieren. Diese Einstellung ist sinnvoll, wenn Text aber kein Strich graviert werden soll. |
| 1 |
Senkrechter Strich mit Strichlänge. |
| 2 |
Rechteck mit der Ausdehnung Strichlänge und Strichbreite. |
| 3 |
Ellipse mit den beiden Durchmessern Strichlänge und Strichbreite. |
| 4 |
Liegendes Dreieck mit Strichlänge und Strichbreite. |
| 5 |
Stehendes Dreieck mit Strichlänge und Strichbreite. |
|
| Strichlänge: |
Länge des Striches (>0) in mm. Eine Länge muss immer angegeben werden. |
| Strichbreite: |
Breite des Striches. Eine Eingabe ist nur für die Strichtypen 2..5 nötig. |
| Text an Strich: |
| JA: |
Zu diesem Skalenstrich wird ein Text zugeordnet. |
| Nein: |
Kein Textfeld wird reserviert. |
|
 StrAnord. StrAnord. |
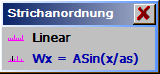 |
Strichanordnung (Aufteilung) in der Skala auswählen. Die üblichen Skalen werden mit der linearen Anordnung erzeugt. Alle weitere Anordnungen sind Speziallösungen. |
| Linear: |
Einstellung für allgemeine Linearskalen.
Standardeinstellung. |
| |Wx = Asin(x/as): |
Die Strichaufteilung wird durch eine feste Formel bestimmt. Für Kreisskalen wird der Strichwinkel mit ASin(x/as) berechnet [x=StrichNr. / as=StrichZahl]. Der Nullstrich liegt in der Mitte an der Stelle AnfWink.. Der Wert EndWink. ist hier ohne Bedeutung. |
Der jeweilige Strich wird mit Teilung . Strichteilung > 0 (z.B. = 1) aktiviert. Mindestens die Teilung1 muss aktiviert werden. Die eingeschalteten Teilungen müssen aufeinander folgen. Ansonsten hat der Wert ‚Strichteilung‘ keinen Einfluß auf die Anordnung. Die Skala wird vom Nullstrich (in der Mitte) = Teilung1 nach Außen = Teilung2(..n) erzeugt. Sind z.B. Teilung1 und Teilung2 aktiviert, dann entsteht eine Skala mit der Strichfolge 1, 2, 1, 2, u.s.w.
 SchrAbst: SchrAbst: |
Abstand der Skalentexte von der Skalen – Basislinie einstellen. Positive Werte positionieren die Texte oberhalb der Skala, negative Werte positionieren die Texte unterhalb der Skala.
 SkTxtArt: SkTxtArt: |
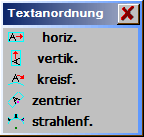 |
Anordnung der Texte an der Skala bestimmen. |
| horiz.: |
Skalentext horizontal. |
| vertik.: |
Skalentext vertikal. |
| kreisf.: |
Skalentext kreisförmig zentriert (nur für Kreisskala). |
| zentrier: |
Skalentext tangential zentriert. |
| strahlenf.: |
Skalentext in Strichrichtung (für Kreisskalen). |
 SkTxtRi.: SkTxtRi.: |
Skalenbeschriftungsrichtung eingeben.
| positiv: |
Verlaufsrichtung (um 180Grad gedreht). |
| negativ: |
Normale Textanordnung in Skalenverlaufsrichtung. |
 Skalentext: Skalentext: |
In die Skalentext Eingabe verzweigen.
 übernehme Skala. übernehme Skala. |
Die Skala wird vektorisiert in den AktLayer übernommen – danach kann die Skala nicht weiter geändert werden. Die aktuellen Skalendaten werden gesichert und stehen für eine spätere Nutzung immer zur Verfügung.
 lade Skala. lade Skala. |
Eine Skala wird aus einer Datei geladen.
 speich. Skala. speich. Skala. |
Die aktuelle Skala wird komplett in eine Datei gespeichert.
Skalentext.
Hier erfolgt das Einstellen und ändern der Skalen – Textzeilen. Die aktuellen Zeilendaten werden im Menüfeld angezeigt und die Zeile in der Grafik farblich hervorgehoben. Die meisten Zeilendaten können im Zahlen Increment Feld geändert werden. In diesem Fall wird die entsprechende Zeilenbegrenzung mitgezeichnet und bei übernahme der neuen Zeilendaten mit oder komplett neu gezeichnet. Eine Skala kann bis zu 200 Textzeilen enthalten. Zur Beschreibung der Funktionseingabe vgl. Menü edit Zeile:.
Hinweis: Zur leichteren Eingabe mehrerer Skalentexte kann mit den Cursortasten ,, , in die vorhergehende oder folgende Textzeile (Teilstrich) weitergeschaltet werden.
 Text: Text: |
Textzeile zum Teilstrich eingeben und editieren. Im Menü wird die aktuelle Zeile (hier 1) und die Gesamtzahl der Textzeilen (hier 19) angezeigt.
 Font: Font: |
Zeichensatz für die Textzeile auswählen. Nur Zeichensätze, die in der Dialogbox gelistet sind, können ausgewählt werden. Zur Fontauswahl den Dateiname anklicken. Ein Doppelklick oder OK startet den Ladevorgang. Bei nur einmaligem Anklicken wird im grafischen Fenster eine Auswahl der Zeichen gezeigt.
Es werden nur Zeichensätze im HZE – Format gelistet, die zuvor installiert worden sind. Das Programm installiert die Zeichensätze bei seinem ersten Start automatisch, wenn die Zeichensätze zuvor in das aktuelle Verzeichnis (in dem sich das Programm befindet) geladen wurden. Bei späteren änderungen, wie Importieren eines Zeichensatzes, Löschen, Statusänderung u.s.w, muss diese Installation vom Anwender mit Font Edit . Import Font . installiere HZE gestartet werden.
Die Zeichensatzliste können Sie mit Font Editor . Import Font . installiere HZE wahlweise nach Dateinamen oder den eingetragenen Fontnamen sortieren.
Zeichensatznamen:
G..: Schriften für vertiefte Gravur.
F..: Outline Schriften zum Freiräumen.
 TextStil: TextStil: |
Textdarstellung Normal oder mit ‚Kapitälchen‘.
 Höhe: Höhe: |
Die Text-Versalhöhe eingeben.
 Verzerr.: Verzerr.: |
Verzerrung der Textzeile eingeben. Die Eingabe Verzerrung / Breite sind alternativ. Immer die letzte Eingabe ist maßgebend für die Textzeile. Die mit der Verzerrung berechnete Zeilenbreite wird unter ‚Breite‘ angezeigt. Negative Verzerrungen ergeben eine Spiegelung in Zeilen Verlaufsrichtung.
 Breite: Breite: |
Textzeilenbreite eingeben. Die Eingabe Verzerrung / Breite sind alternativ. Immer die letzte Eingabe ist maßgebend für die Textzeile. Die mit der Textzeilenbreite berechnete Verzerrung wird unter
‚Verzerr.:‘ angezeigt. Eine negative Textzeilenbreite ergibt eine Spiegelung in Zeilen Verlaufsrichtung.
 Neigung: Neigung: |
Text Neigungswinkel (in Grad) eingeben (Textzeichen schräg stellen).
 ZeichAb.: ZeichAb.: |
Abstand zwischen den Zeichen einstellen. Das Maß ist bezogen auf eine Versalhöhe von 10 mm. Standardeinstellung = 2,5mm, für Schreibschriften = 0mm.
 Auto Skalentext. Auto Skalentext. |
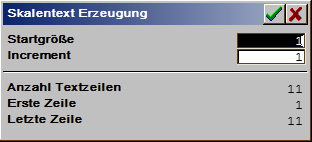
Auto Skalentext erzeugt einfache Skalentext – Folgen nach Eingabe der Startgröße und des Incrementes. Der erste und letzte sich ergebende Skalentext (Erste/Letzte Zeile) wird während der Eingabe angezeigt.
 Par. alle Texte. Par. alle Texte. |
Die Textparameter (Font .. Layer) der aktuellen Zeile werden in alle Skalentextzeilen übernommen. Damit werden alle Skalentexte im gleichen Stil erzeugt.
 Clr. alle Texte. Clr. alle Texte. |
Alle Skalentextzeilen werden nach dem Bestätigen der Frage Text löschen J/N gelöscht.
 Zeile-1. Zeile-1. |
In die vorhergehende Skalentextzeile schalten.
 Zeile+1. Zeile+1. |
In die nächste Skalentextzeile schalten. |