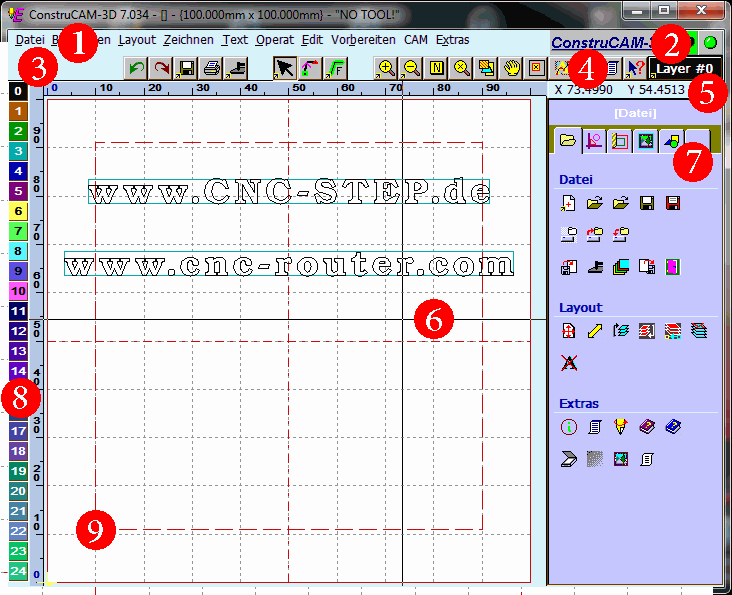|
Undo kann bis zu 5 mal ausgeführt werden. |
 |
Redo kann 1 mal ausgeführt werden. |
 |
Speichern (vgl. Tastatur Kommando ). |
 |
Grafikdruck.
Die Grafiken und Texte werden an den Standarddrucker ausgegeben. Exportiert werden alle Layer, die farblich markiert sind in aufsteigender Reihenfolge (0..MaxLayer). Layer, die nicht gedruckt werden sollen sind durch anklicken weiß zu markieren. Aktuelle Informationen finden Sie in der Programmhilfe , [?]. |
 |
Maschinenausgabe direct mill auto.
Die Fräsdaten an die Standardmaschine ausgegeben. Exportiert werden alle Layer, die farblich markiert sind in aufsteigender Reihenfolge (0..MaxLayer). Layer, die nicht exportiert werden sollen sind durch anklicken weiß zu markieren.
Durch anklicken mit erreichen Sie die Einrichthilfe für die Standardausgabe. Für die Ausgabe wird mindestens ein Maschinenpfad (Ausgabeprogramm) und ein Datenpfad benötigt. Aktuelle Informationen finden Sie in der Programmhilfe , [?]. |
 |
Positionsauswahl (Markierungshilfsmittel).
Ausgewählte Wege werden rot gezeichnet und mit 8 Haltepunkten markiert. Im Textmodul werden mit diesem Hilfsmittel nur Textzeilen (an ihrem Bezugspunkt) markiert. Mit auf die Positionsauswahl wird eine Auswahl geöffnet:
| alle entmarkieren: |
Alle Markierungen werden aufgehoben. |
| alle markieren: |
Alle Wege werden markiert. |
| markiere BahnPos: |
Auswählen einer Strecke durch einen Stützpunkt oder durch Schneiden mit einem Rechteck. |
| markiere in Layer: |
Den nächsten Weg in allen Layern suchen. |
| entmarkieren: |
Einen markierten Weg wieder entmarkieren. |
| Wege – Info: |
Informationen zu den markierten Wegen anzeigen. |
| ausschneiden , kopieren , einfügen : |
Markierte Weg über die Programm-Zwischenablage austauschen. |
| Gruppieren: |
Die Wege werden zu einem Block ‘verbunden’. |
| Gruppierung aufheben: |
Eine Gruppierung wird aufgehoben. |
Hinweis: Gruppieren ist nur sinnvoll in Verbindung mit der Reliefkonstruktion (Modul ReliefVTR). |
 |
Positionsmarkierung: Punkt- und Richtungsmarkierung der Vektoren.
An allen Konturen und Strecken im AktLayer die Anfangspunkte, die Stützpunkte mit Richtungen und die Endpunkte markieren.
| grünes Quadrat |
Anfangspunkt des Polygonzuges. |
| Pfeil |
Stützpunkt und Richtungsanzeige. |
| rotes Dreieck |
Endpunkt des Polygons. |
|
 |
Fräserspur: Darstellung mit Werkzeugbreite.
Das Bild wird mit der breiten Fräserspur der Layerwerkzeuge gezeichnet. Abhängig von der Einstellung in Eingabeparameter . Farben wird die Fräserbreite in Spiegel- (für Texte in Spiegel- und Grundhöhe) oder nur in Grundhöhe gezeichnet. Für diese Funktion muß ein Werkzeug eingegeben sein! |
 |
Grafik ZOOM +: Bild vergrößern.
Einen Bildausschnitt durch ein Rechteck einrahmen und vergrößert darstellen.
Nach Anklicken mit erhalten Sie je nach Modul eine Zoom-Auswahl. |
 |
Grafik ZOOM -: Bild verkleinern.
Die Grafik mit halber Größe neu zeichnen.
Nach Anklicken mit erhalten Sie je nach Modul eine Zoom-Auswahl. |
 |
Grafik Bild NORM: Bild auf eingestellte Grenzen. |
 |
Grafik Bild Neu: Bild mit aktuellen Einstellungen neu zeichnen. |
 |
Grafik Alles: Alle Grafikteile anzeigen (auch außerhalb der Grenzen). |
 |
Grafik Verschieben: Bildausschnitt verschieben.
Die Grafik mit dem Cursor verschieben. Dazu mit dem Cursor eine Stelle anklicken, mit gedrückter Taste in das Ziel schieben und die Taste wieder loslassen. Die Grafik wird nun so gezeichnet, daß die angeklickte Stelle im Ziel liegt. In Verbindung mit kann die Funktion wiederholt aktiviert werden, ohne daß der Button mit dem Cursor angeklickt werden muß. |
 |
Grafik Auswahl: Bildausschnitt im Fenster wählen. |
 |
Grafikhintergrund: Hintergrundbild einstellen.
Einblenden einer Hintergrundgrafik. Die Auswahlmöglichkeit ist abhängig von der Programmversion. Die Bilder können nur verwendet werden, wenn entsprechende
Daten in den Modulen vorhanden sind.
 |
Anzeige der Einstellung/Auswahl:
| Schwarz: |
Aktuell gewählter Hintergrund. |
| Blau: |
Die Einstellung kann ausgewählt werden. |
| Grau: |
Die Einstellung ist nicht möglich (keine Daten im Modul). |
|
| HgrBild: |
Das Hintergrundbild anzeigen. |
| Relief: |
Reliefgrafik im Hintergrund anzeigen. Wenn die Grafik im Reliefmodul auf rendern eingestellt ist (Standard), dann wird das Relief in der Hintergrundgrafik ebenfalls gerendert. Für alle anderen Grafikeinstellungen wird die normale Graustufen Darstellung gezeichnet. |
| Scan: |
Mit einer Scannergrafik im Hintergrund kann nur mit geradzahligen Vergrößerungs-/Verkleinerungsfaktoren (1,2,…n) gearbeitet werden. Die max. Vergrößerung liegt bei 8. |
| Hgr-Bild laden: |
Ein Hintergrundbild im BMP-, PCX-, gif- (256-Graustufen), jpg-, JPEG- oder im Reliefformat laden. Das Hintergrundbild wird immer mit Nullpunkt links – unten geladen. Die Bildabmessungen für gif Grafiken können in der Abfrage Relief Abmessungen bestimmt werden. Für Bilder im BMP-, PCX-, jpg- und JPEG Format werden die Abmessungen aus den Bilddaten berechnet. |
| Hintergrund Einstellung: |
| Hintergrund Kontrast [1..10]: |
Das Hintergrundbild wird meist blass dargestellt, um die Eingaben auf der Hintergrundgrafik noch deutlich zu erkennen. Die Einstellung 1 ergibt ein sehr blasses Bild, die Einstellung 10 ergibt normalen
Bildkontrast mit dunklen Elementen. Standardeinstellung = 5. |
| Hintergrund invers: |
| JA: |
Das Hintergrundbild wird mit invertierten Graustufen angezeigt. D.h. dunkle Bildstellen werden hell, helle Stellen werden dunkel gezeigt. |
| Nein: |
Das Hintergrundbild wird mit der vorgegebenen Grauverteilung angezeigt. |
|
|
|
 |
Eingabeparameter (Programmeinstellungen).
Aktuelle Informationen finden Sie in der Programmhilfe . |
 |
Hilfe: Haben Sie Fragen zur Bedienung, dann benutzen Sie bitte zuerst die eingebaute Hilfe. Die Hilfe erreichen Sie auch bei bereits aktivierter Funktion mit oder mit dem Hilfsmittel ? Hilfe und anklicken der Funktion. |
 |
Auswahl AktLayer: Alle Operationen werden mit einem Layer dem AktLayer (aktueller oder aktiver Layer) ausgeführt. Der gewünschte Layer wird hier ausgewählt. Alle Layer sind gleichwertig! Die Layer können in der Werkzeugeingabe mit Namen versehen werden (Gravur, Text,..). Layer, die mit Daten belegt sind, werden mit der Anzahl der Stützpunkte, leere Layer mit 0 markiert. Die zweite Markierung kennzeichnet die Anzahl der Textzeilen.
Durch Anklicken des Zeichenelementes neben der Layeranzeige kann die Grafik für diesen Layer auf ‚inaktiv‘ (=weiß) oder ‚aktiv‘ (=Layerfarbe) geschaltet werden. |