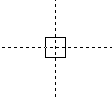Teil 2 CAD Konstruktion
Funktionen zur Konstruktion im CAD
Die Konstruktion
Zur Daten – Eingabe (Konstruktion) sind die folgenden Eingaben wichtig:
| Menü zeichnen
|
Liste der verwendbaren Zeichenbefehle. |
| Konstruktionshilfe
|
Hilfen zum Fangen auf Konstruktionspunkte. |
| Hilfslinien
|
Einstellen von Hilfslinien zum Ausrichten der Zeichnung. |
| Eingabeparameter
|
Einstellung des Eingabebereichs. |
Mit zeichnen werden Vektordaten im CAD eingegeben und für die weitere Bearbeitung gespeichert. Dabei werden die Punktdaten (X- und Y- Koordinaten u.a.) eingegeben, indem eine Position mit dem Cursorkreuz angefahren und die Cursortaste oder die Taste gedrückt werden. Alternativ kann eine gültige Koordinate über die Tastatur in der Eingabezeile eingegeben und mit oder quittiert werden.

Die Dateneingabe erfolgt in Layer. Die Layerauswahl erhalten Sie mit dem Hilfsmittel Layer #0, rechts oben in der Hilfsmittelleiste. Die Zeichnungseingabe kann grundsätzlich in alle Layer erfolgen. Wir empfehlen jedoch eine gewisse Ordnung einzuhalten. Z.B. linke Seite = CAD-Layer (Eingabe/Import von Zeichnungen), rechte Seite = CAM-Layer (Fräsdaten Berechnung). Zum Zeichnen in einem leeren Grafiklayer sollte zuerst eine ausgetauchte Position (Anfangsposition) eingegeben werden. Geschieht dies nicht, dann erfolgt die Fehlermeldung:
Zuerst ausgetauchte Position eingeben!
Die Positionseingabe mit Tastatur.
![]()
Die Eingabe über Tastatur ist immer möglich, wenn die Eingabezeile angezeigt wird. Soweit keine oder ungültige Werte eingegeben werden, gilt immer der Punkt des Cursorkreuzes als Eingabe. Die Anzahl der bei Tastatureingabe einzugebenden Werte ergibt sich aus dem Anzeigetext der Eingabezeile z.B.:
| Anzeige: | Eingabe über Tastatur: |
| Nullposition eingeben (x,y)[mm]: | 105,23 45,90 |
| Gerade (Radius, Winkel) [Grad]: | 10.1 45 |
| Innenkreis – Radius [mm]: | 23.5 |
| Position 2 (x,y): | 200+18,5 100-2*3,5 |
Eine Position besteht immer aus 2 Zahlenwerten X- / Y- Wert oder Radius / Winkel (z.B. 50 60). Die einzelnen Werte sind durch ein Leerzeichen ‚ ‚ zu trennen. Nachkommastellen können mit Komma ‚,‘ oder Punkt ‚.‘ getrennt werden (z.B. 123,1 210,5 oder 123.1 210.5).
Zur Zahleneingabe werden die Zeichen ‚0..9‘, ‚.‘, ‚,‘, ‚-‚, ‚+‘, ‚*‘, ‚x‘ akzeptiert. Mehrere Zahlen müssen getrennt werden z.B. mit Space ‚ ‚ oder jedes andere Zeichen, das nicht als Zahl zulässig ist. Nur wenn genau so viele Werte eingegeben wurden, wie das Programm verlangt, wird die Eingabe akzeptiert.
Die Zahleneingabe kann gemeinsam mit den Grundrechenarten kombiniert werden. Werte die berechnet werden sollen müssen zusammenhängend geschrieben werden. Klammeroperationen oder mehrere aufeinander folgende Rechenzeichen (10*-0.5) sind nicht möglich. Die Abarbeitung erfolgt in der Reihenfolge der Eingabe. Alle Rechenoperationen haben die gleiche Wertigkeit.
Zulässige Rechenoperationen:
| + | Addition |
| – | Subtraktion |
| * oder x | Multiplikation |
| / oder : | Division |
| Eingabebeispiele: | Ergebnis: |
| 123.4+10 | 133,4 |
| 234-3 | 231 |
| 12*4 | 48 |
| 256.4/2 | 128,2 |
| -10*0.5 | -5 |
| 100-2*3,5 | 343 |
Einstellungen zum Zeichnen in Eingabeparameter.
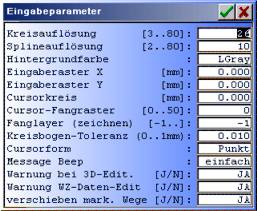
![]() Die Eingabeparameter erhalten Sie über das Hilfsmittel Eingabeparameter links neben der Programmhilfe und der Layerauswahl.
Die Eingabeparameter erhalten Sie über das Hilfsmittel Eingabeparameter links neben der Programmhilfe und der Layerauswahl.
| Kreisauflösung: | Mit Kreisauflösung stellen Sie die Vektorisierungs – Auflösung für Kreisbögen ein. Alle Daten werden während der Eingabe oder nach einem Import vektorisiert. Die Anzahl der Vektoren ist abhängig von dieser Einstellung und dem aktuellen Radius.
Einstellungsbereich: 3..80 Standardeinstellung: 26. |
| Splineauflösung: | Mit Splineauflösung stellen Sie die Vektorisierungs – Auflösung für Splines (Bezier, Akkima, ..) ein. Alle Daten werden während der Eingabe oder nach einem Import vektorisiert. Die Anzahl der Vektoren ist abhängig von dieser Einstellung.
Einstellungsbereich: 2..80 Standardeinstellung: 10. |
| Eingaberaster X/Y:
|
Mit Eingaberaster X/Y erfolgt die Cursoreingabe in der eingegebenen Schrittweite (Rasterung). Eine Rasterung ist nur eingeschaltet, wenn das Raster am Bildschirm sichtbar ist. |
| Cursorkreis:
|
Mit Cursorkreis können Sie einen Hilfskreis einstellen, der mit dem Cursor mitgeführt wird. Bei Eingabe Cursorkreis > 0 wird im CAD das Fadenkreuz mit Kreis mit dem angegebenen Radius gezeichnet. |
| Cursor Fangraster:
|
Mit dem Cursor Fangraster kann das Verbinden mit dem nächstliegenden im Fangraster liegenden Punkt für verschiedene Zeichenfunktionen eingeschaltet werden. Die Einstellung erfolgt in Grafikpunkten (Bildschirm Rasterpunkte). Mit Fanglayer (zeichnen) können Sie einen Layer wählen, auf dessen Inhalt gefangen werden soll. Bei Einstellung -1 wird immer im AktLayer (Layer in dem gezeichnet wird) gefangen. |
Hilfslinien zum Ausrichten der Zeichnung für das CAD eingeben, editieren, aktivieren u.s.w. Die Grafik- und Texteingaben fangen auf aktivierte Hilfslinien. Für die Hilfslinieneingaben muss ‚zeigen: ein‘ eingeschaltet sein. Bei Eingabeparameter . Cursor-Fangraster > 0 wird die Hilfslinie auf die nächste im Fangraster gefundene Grafik-Position gefangen.

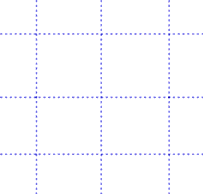
Die Funktionen der Hilfslinien – Eingabe:
| Neu horizontal/vertikal: | Eine neue Hilfslinie eingeben. |
| Bildrahmen: | Hilfslinien für die Arbeitsgrenze (eingestellt mit Layout . Grenzen) erzeugen. |
| Zentrierkreuz: | Hilfslinien für die Zentrierachsen (eingestellt mit Layout . Grenzen) erzeugen. |
| verschieben: | Eine vorhandene Hilfslinie verschieben. Bei wird die aktuelle (schw. markierte) Hilfslinie gelöscht. |
| alle löschen: | Alle Hilfslinien löschen. |
| zeigen: ein/aus: | Hilfslinien zeigen oder verbergen. |
| fangen: ein/aus: | Positionseingaben mit dem Cursor werden auf die nächste Hilfslinie gefangen. |
Bei Arbeiten im CAD (nicht Module, nicht Text) stehen weitere Kurzbedienungen zur Verfügung:
- Bei Klick auf das Lineal im Grafikbereich wird eine neue Hilfslinie erzeugt. Ein Klick auf das horizontale Lineal erzeugt eine horizontale Hilfslinie. Ein Klick auf vertikales Lineal erzeugt eine vertikale Hilfslinie.
- Bei Klick (im Fangabstand) auf eine Hilfslinie, wird die Hilfslinie aktiviert (schwarz) und kann verschoben (wie Funktion verschieben) oder mit gelöscht werden. Ist keine Hilfslinie im Fangbereich, dann wird die Hilfslinien – Auswahl aktiviert.
Zur Eingabe in zeichnen kann ergänzend die Konstruktionshilfe benutzt werden. Mit ihr können die Zielpunkte schneller und genauer eingegeben werden.. Die Konstruktionshilfe wird bei einer aktivierten Funktion in zeichnen mit oder oder und rechte Maustaste gestartet.
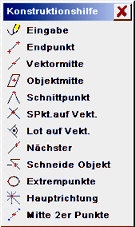

Die Funktionen der Konstruktionshilfe (Eingabe des Zielpunktes).
| Eingabe: | Normale Cursor – Eingabe. |
| Endpunkt: | Anfangs- oder Endpunkt eines Vektors auswählen. |
| Vektormitte: | Mitte eines Vektors auswählen. |
| Objektmitte: | Mitte der auszuwählenden Strecke(n)/Kontur(en). |
| Schnittpunkt: | Schnittpunkt zweier Vektoren. Der Schnittpunkt kann auch außerhalb der Vektoren liegen. |
| Spkt.aufVekt.: | Schnittpunkt zweier Vektoren. Der Schnittpunkt liegt auf den Vektoren. |
| Lot auf Vekt.: | Lot auf einen auszuwählenden Vektor. |
| Nächster: | Fängt auf den nächsten Vektor oder Endpunkt. |
| Schneide Objekt: | Den angefangenen Vektor bis zum auszuwählenden Objekt verlängern. |
| Extrempunkte: | Extrempunkte der auszuwählenden Strecke(n)/Kontur(en). |
| Hauptrichtung.: | Eingabe hor./vert./45° zu den letzten Hauptpunkten. Hauptpunkte sind Ende + Mitte des letzten Vektors sowie Mitte + Extrempunkte der letzten Strecke oder Kontur. |
| Mitte 2er Punkte: | Auf die Mitte zwischen 2 Endpunkten fangen. |