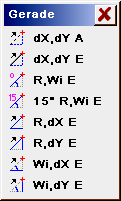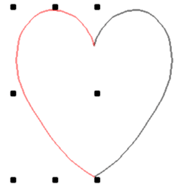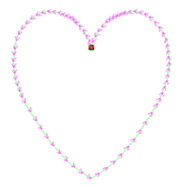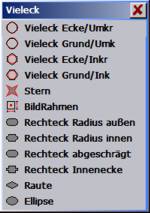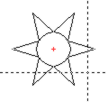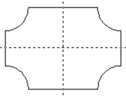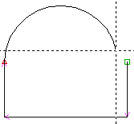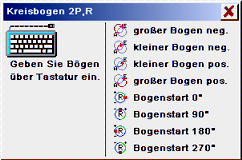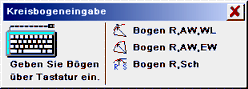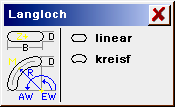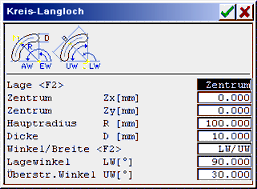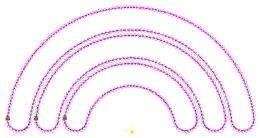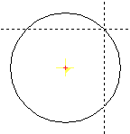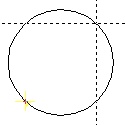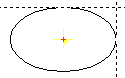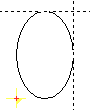Die Funktionen im Menü zeichnen
|
Jede Eingabe (Strecke, Kontur, ..) beginnt mit einer Position ausgetaucht. Eine ausgetauchte Position ist eine Leerbewegung der Maschine mit angehobenem Werkzeug zur Anfangsposition. 2D – Fräsbewegungen werden z.B. mit einer Position eingetaucht ausgeführt.
Eine eingetauchte Position ist eine Fräsbewegung der Maschine mit abgesenktem oder eingetauchtem Werkzeug zur angegebenen Position. Die gewünschte Frästiefe für PosE wird z.B. mit der Eintauchtiefe des Layerwerkzeuges oder nach der Berechnung der Fräsdaten im CAM – Bereich festgelegt.
| Position A (PosA) (Position ausgetaucht = Leerbewegung zur Anfangsposition) |
Startpunkt für die Grafik eingeben. Mit Position A wird der Anfang einer Kontur oder einer Strecke bestimmt.
Mit der mittleren Maustaste (alternativ mit oder und rechte Maustaste ) kann die Konstruktionshilfe aktiviert werden.
| Position E (PosE) (Position eingetaucht = Fräsbewegung der Maschine) |
Stützpunkt für eine 2D – Polylinie absolut in X und Y eingeben. Während der Cursoreingabe wird eine Linie ständig als „Gummiband“ mitgeführt. Bei leerem Layer kann nur PosA eingegeben werden.
Bedienungen:
| ,,: |
Position eingetaucht. |
| ,: |
Konstruktionshilfe (s.o.). |
| ,: |
Eingabe abbrechen. |
| : |
Position ausgetaucht. |
: |
Kontur schließen. |
Mit der mittleren Maustaste (alternativ mit oder und rechte Maustaste ) kann die Konstruktionshilfe aktiviert werden.
Eine absolute Position 3D mit X,Y,Z Koordinaten eingeben. Nach der Cursoreingabe können die Koordinaten in 3D editiert werden. Werden nur 2 Koordinaten oder Z = 0 eingegeben, dann wird eine 2D – Position (PosE) erzeugt. Eine 3D – Position kann mit edit . Position verschieb geändert werden.
Mit der mittleren Maustaste (alternativ mit oder und rechte Maustaste ) kann die Konstruktionshilfe aktiviert werden.
 Die Funktion Punkt setzt eine ausgetauchte Position (PosA) gefolgt von einer eingetauchten Position (PosE) an den eingegebenen Punkt. Dieser Punkt kann wie fast alle Zeichenfunktionen entweder mit dem Cursor oder alternativ mit seinen X-/Y- Koordinaten über die Tastatur eingegeben werden. Punkte werden nach der Eingabe mit dem Punktsymbol Die Funktion Punkt setzt eine ausgetauchte Position (PosA) gefolgt von einer eingetauchten Position (PosE) an den eingegebenen Punkt. Dieser Punkt kann wie fast alle Zeichenfunktionen entweder mit dem Cursor oder alternativ mit seinen X-/Y- Koordinaten über die Tastatur eingegeben werden. Punkte werden nach der Eingabe mit dem Punktsymbol  markiert. Die gewünschte Bohrtiefe wird mit der Eintauchtiefe des Layerwerkzeuges festgelegt. markiert. Die gewünschte Bohrtiefe wird mit der Eintauchtiefe des Layerwerkzeuges festgelegt.
Hinweis: Zur Eingabe eine Punktrasters kann mit Fangraster – Unterstützung gearbeitet werden. Mitoperat . Reihe/Kacheln lassen sich regelmäßige Punktanordnungen durch Vervielfältigung erzeugen. Punkte können mit (Bohr-/Fräs-) Eigenschaften versehen werden.
Mit der mittleren Maustaste (alternativ mit oder und rechte Maustaste ) kann die Konstruktionshilfe aktiviert werden.
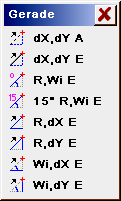 |
Punkt (Vektor) für eine ein- oder ausgetauchte Linie relativ eingeben. Bei Eingabe über Tastatur wird der Abstand in X- und Y- Richtung zwischen der letzten Position und der Zielposition eingegeben. Die Cursoreingabe unterscheidet sich nicht von der Eingabe einer Position.
Mit der mittleren Maustaste (alternativ mit oder und rechte Maustaste ) kann die Konstruktionshilfe aktiviert werden. |
Die Funktionen der Geraden – Auswahl:
| Gerade dX,dY A: |
Gerade ausgetaucht, Eingabe dX,dY (Positionierhilfe). |
| Gerade dX,dY E: |
Gerade eingetaucht, Eingabe dX,dY. |
| Gerade R,Wi E: |
Gerade eingetaucht, Eingabe Radius, Winkel. |
| Gerade15° R,Wi E: |
Gerade eingetaucht, Eingabe Radius, Winkel teilbar durch 15°. |
| Gerade R,dX E: |
Gerade R(Betrag) und +/-dX, das Vorzeichen dY ergibt sich aus der Mauspos. |
| Gerade R,dY E: |
Gerade R(Betrag) und +/-dY, das Vorzeichen dX ergibt sich aus der Mauspos. |
| Gerade Wi,dX E: |
Gerade Wi, dX(Betrag). |
| Gerade Wi,dY E: |
Gerade Wi, dY(Betrag). |
Linie mit Anfangs- (PosA) und Endpunkt (PosE) absolut eingeben.
Mit der mittleren Maustaste (alternativ mit oder und rechte Maustaste ) kann die Konstruktionshilfe aktiviert werden.
Eine Freihandlinie mit dem Cursor zeichnen. Nach Drücken der Taste werden bis zum Loslassen fortlaufend die Cursorpositionen übernommen und als Polygonzug (Strecke) angezeigt. Freihandlinien werden vom Programm automatisch optimiert.
Einen Spline mit einer beliebigen Zahl Stützpunkten eingeben. Die Splineauflösung (Anzahl der Interpolationspunkte) wird durch Eingabeparameter . Splineauflösung bestimmt.
Mit der Funktion Spline wird die nächste stetige Kurve durch eine Anzahl von Stützpunkten gezogen. Die berechnete Kurve verläuft in allen Fällen durch diese Punkte. Diese können bei geringen Steigungsänderungen weit auseinander liegen, in engen Kurvenbereichen sollten sie jedoch dichter gewählt werden. Unstetigkeitsstellen, d.h. Knicke in der Kurve, lassen sich nicht als Spline eingeben. Hier muß die Funktion abgebrochen und ein neuer Spline begonnen werden. Die letzte Positionseingabe bestimmt die Steigung der Kurve im Endpunkt.
Während der Eingabe wird eine Linie zur Position ständig als „Gummiband“ mitgeführt. Sobald 3 Stützstellen eingegeben sind, wird der Anfang der Kurve mitgezeichnet. Ein Stützpunkt wird mit übernommen. Mit wird die Funktion beendet (letzte Spline – Position). Wird während einer Splineeingabe ein Stützpunkt in der Nähe der Kontur Startposition gewählt, so wird auf diesen Punkt gefangen und die Kontur geschlossen. Die weitere Punkteingabe erzeugt einen neuen Spline mit neuem Kontur Startpunkt.
 |
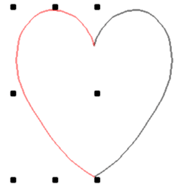 |
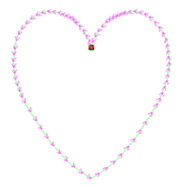 |
| Spline Kurve |
Operat . Spiegeln |
Bahnen verbinden |
Ein Rechteck mit einem absoluten Start- und einem absoluten Endpunkt eingeben. Nach der Eingabe der Nullposition wird das Rechteck ständig mitgezeichnet. Die Rechteck Eingabe wird mit quittiert und mit abgebrochen. Die Tastatureingabe erfolgt über die Nullposition und der diagonal gegenüberliegenden Endposition des Rechteckes. Die augenblickliche Rechteck Ausdehnung wird in der Eingabezeile z.B. mit
dx=21.4 dy=10.33
angezeigt.
Ein Rechteck mit einem absoluten Startpunkt und der relativen Ausdehnung in X und Y eingeben. Nach der Eingabe der Nullposition (Startpunkt) wird das Rechteck ständig mitgezeichnet. Die Rechteck Eingabe wird mit quittiert und mit abgebrochen. Die Tastatureingabe erfolgt über die Nullposition und der Ausdehnung des Rechtecks mit dX und dY. Die augenblickliche Rechteck Ausdehnung wird in der Eingabezeile z.B. mit
dx=21.4 dy=10.33
angezeigt.
Ein Rechteck mit einem absoluten Mittelpunkt und einem absoluten Endpunkt eingeben. Das Rechteck wird zentrisch zum Mittelpunkt (MP) gelegt. Die Rechteck Eingabe wird mit quittiert und mit abgebrochen. Die Tastatureingabe erfolgt über den Mittelpunkt und einer Endposition des Rechteckes. Die augenblickliche Rechteck Ausdehnung wird in der Eingabezeile z.B. mit
dx=21.4 dy=10.33
angezeigt.
Ein Rechteck mit einem absoluten Mittelpunkt und der relativen Ausdehnung in X und Y eingeben. Nach der Eingabe des Mittelpunktes wird das Rechteck ständig mitgezeichnet. Die Rechteck Eingabe wird mit quittiert und mit abgebrochen. Die Tastatureingabe erfolgt über den Mittelpunkt und die Ausdehnung des Rechtecks mit dX und dY. Die augenblickliche Rechteck Ausdehnung wird in der Eingabezeile z.B. mit
dx=21.4 dy=10.33
angezeigt.
Ein Vieleck, Stern, Rahmen, Rechteck – Objekt, Raute oder Ellipse eingeben.
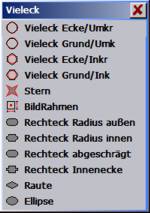 |
 |
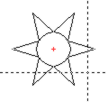 |
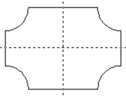 |
| Auswahl Vieleck |
Vieleck |
Stern |
Rechteck – Objekt |
Die Funktionen der Vieleck – Auswahl:
| Vieleck Ecke/Umkr:
Vieleck Ecke/Inkr: |
Vieleck mit Umkreisradius.
Vieleck mit Inkreisradius.
Zuerst wird nach der Bezugsposition (Mittelpunkt) des Vieleckes gefragt. Gehen Sie dazu mit dem Cursorkreuz an die Stelle, an welcher der Mittelpunkt des Vieleckes liegen soll und drücken Sie . Als weitere Eingabe wird die Anzahl der Ecken und der Winkel einer Ecke erwartet – diese Eingabe muß über die Tastatur erfolgen. Bei einem Winkel von 0 Grad liegt eine Ecke rechts auf der Höhe des Mittelpunktes. Das Vieleck wird während der Cursorbewegungen mitgezeichnet. Der Umkreisradius / Inkreisradius kann über die Tastatur in mm eingegeben werden. |
| Vieleck Grund/Umk:
Vieleck Grund/Ink: |
Vieleck mit Umkreisradius.
Vieleck mit Inkreisradius.
Zuerst wird nach der Bezugsposition (Mittelpunkt) des Vieleckes gefragt. Gehen Sie dazu mit dem Cursorkreuz an die Stelle, an welcher der Mittelpunkt des Vieleckes liegen soll und drücken Sie . Als weitere Eingabe wird die Anzahl der Ecken und der Winkel der Grundlinie erwartet – diese Eingabe muß über die Tastatur erfolgen. Bei einem Winkel von 0 Grad liegt die Grundlinie horizontal. Das Vieleck wird während der Cursorbewegungen mitgezeichnet. Der Umkreisradius / Inkreisradius kann über die Tastatur in mm eingegeben werden. |
| Stern: |
Stern mit 3..20 Spitzen.
Mit dieser Funktion können Sterne in verschiedenen Formen auf einfache Weise eingegeben werden. Nullposition: Als erste Eingabe wird der Mittelpunkt des Sterns verlangt. Ecken, Winkel: Als weitere Eingabe wird die Anzahl der Spitzen(Ecken) und der Winkel einer Spitze erwartet – diese Eingabe muß über die Tastatur erfolgen. Bei einem Winkel von 0 Grad liegt eine Spitze rechts auf der Höhe des Mittelpunktes. Innenkreis: Der Innenkreis definiert die minimale Ausdehnung der Spitzen. Der Innenkreis kann über die Tastatur oder mit dem Cursor eingegeben werden. Außenkreis: Der Außenkreis definiert die maximale Ausdehnung der Spitzen. Der Außenkreis kann über die Tastatur oder mit dem Cursor eingegeben werden. Bei der Cursoreingabe werden die Spitzen mitgezeichnet. |
| Rechteck Objekt: |
Erzeugen verschiedener Rechteck – Objekte sowie Raute und Ellipse. Folgen Sie den Eingaben in den jeweiligen Fenstern. Die Bezugsposition kann jeweils nach Anwahl mit , auch mit dem Cursor angewählt werden. |
 |
Für die Eingabe von Kreisbögen sind 3 Positionen nötig. Als 1. Position zählt die Endposition der letzten Funktion oder eine PosA. Die 2. und 3. Position kann mit eingegeben werden. Die 1. und 3. Position bestimmen jeweils die Endpunkte des Kreisbogens. Die 2. Position sollte möglichst in der Mitte des Kreisbogens liegen. Während der Eingabe der 2. Position wird eine Linie ständig als „Gummiband“ mitgeführt. Mit der Eingabe der 3. Position wird der Kreis mitgezeichnet. |
Ganze Kreise (Wl = 360 Grad) können nicht direkt eingegeben werden, da Anfangs- und Endposition an der gleichen Stelle liegen und der Kreis damit nicht vollständig definiert ist. Ganze Kreise müssen als Vollkreise eingegeben oder durch zwei Halbkreise ersetzt werden. Der augenblicklich mit dem Cursor eingegebene Kreisbogen wird in der Eingabezeile z.B. mit
R=27.44 AW=185 Wl=15.6
angezeigt. Anzeige R in mm, AW und Wl in Grad.
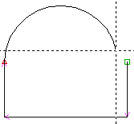 |
Einen Kreisbogen eingeben, der tangential an die letzte Eingabe anschließt. Die letzte Eingabe muß eine Linie oder Kreisbogen sein. Der augenblicklich mit dem Cursor eingegebene Kreisbogen wird in der Eingabezeile z.B. mit
R=27.44 AW=185 Wl=15.6
angezeigt. Anzeige R in mm, AW und Wl in Grad. |
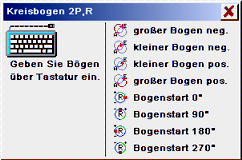 |
Kreisbogen mit Radius und 2 Punkten (Startpunkt und Endpunkt) eingeben. Durch Drehsinn Vorgabe, Auswahl großer/kleiner Bogen und Bogenstart sind mehrere Variationen möglich. |
Die Funktionen der Kreisbogen – Auswahl:
| großer Bogen neg.: |
Großer Bogen im Uhrzeigersinn (math. negativ). |
| kleiner Bogen neg.: |
Kleiner Bogen im Uhrzeigersinn (math. negativ). |
| großer Bogen pos.: |
Großer Bogen gegen Uhrzeigersinn (math. positiv). |
| kleiner Bogen pos.: |
Kleiner Bogen gegen Uhrzeigersinn (math. positiv). |
| Bogenstart 0� / 90� / 180� / 270�: |
Eingabe von Kreisbögen mit dem Cursor, die an die letzte Eingabe mit en vorgegebenen Winkeln anschließen. |
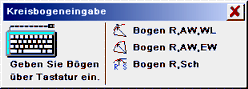 |
Kreisbögen über Tastatur eingeben. Diese Bögen können nicht mit dem Cursor eingegeben werden. |
Die Funktionen der Kreisbogen – Auswahl:
| Bogen R,AW,WL: |
Kreisbogen Eingabe mit der Tastatur über die Eingabe von Radius, dem Anfangswinkel und der Bogenlänge.
| R : |
Kreisradius in mm. |
| AW : |
Winkel für Kreisanfang in Grad. |
| WL : |
Winkel für die Bogenlänge in Grad. |
|
| Bogen R,AW,EW: |
Kreisbogen Eingabe mit der Tastatur über die Eingabe von Radius, dem Anfangswinkel und dem Endwinkel. Der Drehsinn ergibt sich aus dem Vorzeichen EW-AW.
| R : |
Kreisradius in mm. |
| AW : |
Winkel für Kreisanfang in Grad. |
| EW : |
Winkel für Kreisende in Grad. |
|
| Bogen R,S: |
Kreisbogen Eingabe mit der Tastatur über Eingabe von Radius und Scheitelhöhe. Die beiden Endpunkte des Kreisbogens liegen auf einer waagerechten Linie. Die Scheitelhöhe muß kleiner als der Radius sein.
| R : |
Kreisradius in mm. |
| S : |
Scheitelhöhe in mm. |
|
| Langloch (nur erweitertes ConstruCAM) |
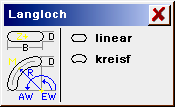 |
Auswahl für abgerundetes lineares oder kreisförmiges Langloch. |
Eingabe für ein gerades horizontal liegendes Langloch. Das Langloch wird über die gesamte Dicke verrundet.
| Zentrum Zx/Zy: |
Bezugspunkt (Langloch Mitte) in mm. |
| Breite B: |
Breite des Langlochs in mm. |
| Dicke D: |
Gesamtdicke des Langlochs in mm. |
Eingabe für ein Langloch im Kreisbogen. Der Bezugspunkt und die Bemaßung kann über verschiedene Parameter bestimmt werden.
| Lage : |
Umschaltung für Eingabe Zentrum oder Lochmitte. |
| Zentrum/Lochmitte: |
Bezugspunkt in mm. |
| Hauptradius R: |
Radius vom Zentrum bis zur Lochmitte in mm. |
| Dicke D: |
Dicke des Langlochs in mm. |
| Winkel/Breite : |
Umschaltung der Bemaßung. |
| Lagewinkel/Anfangswinkel: |
Bemaßungswinkel in Grad. |
| überstr.Winkel/Meßbreite/Endwinkel: |
Bemaßungswinkel in Grad oder Bemaßungsbreite in mm. |
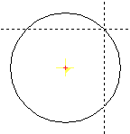 |
Einen Vollkreis mit Mittelpunkt und Radius eingeben. Die Vollkreis Eingabe wird mit quittiert und mit abgebrochen. Der augenblicklich mit dem Cursor eingegebene Vollkreis – Radius in mm wird in der Eingabezeile angezeigt z.B. mit
R=27.44
|
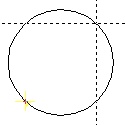 |
Einen Vollkreis mit 2 diagonal am Kreis liegenden Punkten eingeben. Die Vollkreiseingabe wird mit quittiert und mit abgebrochen. Der augenblicklich mit dem Cursor eingegebene Vollkreis – Radius in mm wird in der Eingabezeile angezeigt z.B. mit
Rx=27.44 Ry=15.20
|
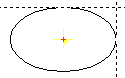 |
Eine Ellipse mit Mittelpunkt und Radien in X und Y eingeben. Zur Cursoreingabe wird die Ellipse über den Mittelpunkt und einem Punkt auf der Ellipse eingegeben. Die Eingabe wird mit quittiert und mit abgebrochen. Die augenblicklich mit dem Cursor eingegebenen Radien der Ellipse werden in der Eingabezeile angezeigt z.B. mit
Rx=27.44 Ry=15.20
|
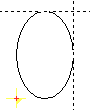 |
Eine Ellipse mit 2 diagonal liegenden Begrenzungspunkten eingeben. Die Eingabe wird mit quittiert und mit abgebrochen. Die augenblicklich mit dem Cursor eingegebenen Radien der Ellipse werden in der Eingabezeile angezeigt z.B. mit
Rx=27.44 Ry=15.20
|
Die letzte Strecke (noch nicht geschlossene Bahn) zu ihrem Anfangspunkt schließen, so daß eine geschlossene Kontur erzeugt wird. Wenn eine andere (nicht die letzte) Strecke geschlossen werden soll, dann kann diese Strecke mit der Markierungshilfsmittel ausgewählt und dann mit Bahn schließenzu einer Kontur verbunden werden. |