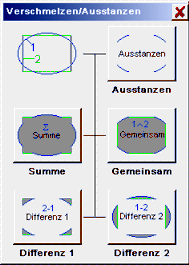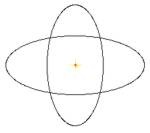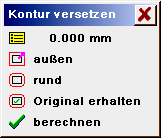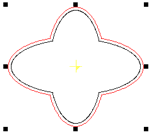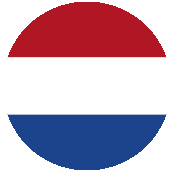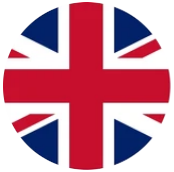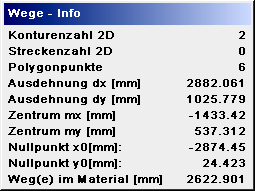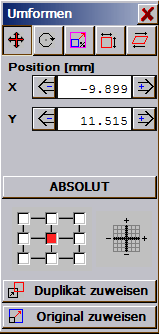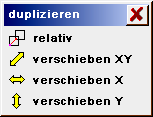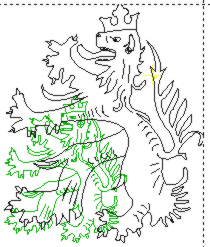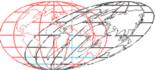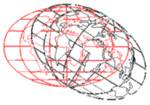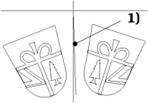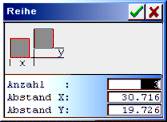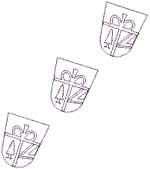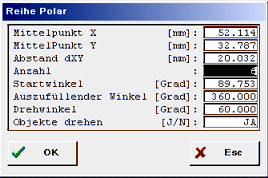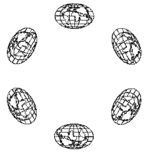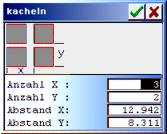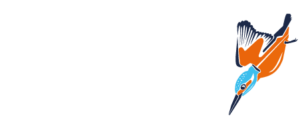| Die Funktionen im Menü Bearbeiten. |
Das Menü enthält Hilfs- und Markierfunktionen zum Arbeiten mit den CAD – Menüs.
Die letzte änderung im CAD oder in der Texteingabe rückgängig machen. UnDo kann max. 5x ausgeführt werden.
Die letzte änderung durch Undo widerrufen.
Alle Bahnen und Strecken im AktLayer werden markiert. Diese Funktion markiert auch nicht sichtbare Informationen, wie z.B. Werkzeugdaten innerhalb berechneter Fräswege. Damit können Fräswege markiert werden ohne den logischen Zusammenhang der Daten zu zerstören.
Alle Markierungen werden wieder aufgehoben.
Einen Weg (Punkt, Bahn oder Strecke) im AktLayer markieren. Diese Funktion sucht den nächstliegenden Vektor zum Cursor. Mit einem Rahmen werden alle Bahnen markiert, die komplett innerhalb liegen. Bei gleichzeitigem Drücken der – Taste bleibt die vorhergehende Markierung erhalten. Zum Aufheben einer Markierung wird ein freier Teil in der Grafik angeklickt.
Bei gleichzeitigem Drücken der – Taste wird ein Weg in allen Layern und in allen Textzeilen gesucht. Der Layer mit dem am Nächsten liegenden Weg wird zum Aktlayer und der Weg wird markiert. Das Hinzufügen mit bzw. das Markieren im Rechteck ist hier nicht möglich. Wird eine Textzeile gefunden, dann wechselt das Programm in die Texteingabe (edit Zeile). Im Textmodul werden mit diesem Werkzeug nur Textzeilen (an ihrem Bezugspunkt) markiert.
Hinweis: Da markierte Wege nach Aufhebung der Markierung an das Ende der Daten angebunden werden, kann durch aufeinanderfolgendes Anklicken der Wege die Datenreihenfolge im AktLayerbestimmt werden.
Markierfunktion wie markieren, jedoch wird nicht nach Vektorabständen (Linienabständen), sondern nach Vektor – Endpunkten gesucht.
Einen markierten Weg (Bahn oder Strecke) wieder entmarkieren. Mit einem Rahmen werden alle Bahnen entmarkiert, die komplett innerhalb des Rechtecks liegen. Zum wiederholten Entmarkieren muß gleichzeitig die Taste gedrückt werden.
Einen Weg (Bahn oder Strecke) wird in allen Layern gesucht. Der Layer mit dem nächstliegenden Weg wird als AktLayer geschaltet und der Weg wird markiert. Die gleiche Wirkung hat die Suche bei gleichzeitig gedrückter – Taste.
Die markierten Konturen und Strecken werden im Drehsinn invertiert. Anmerkung: In der Fräserkorrektur werden mathematisch positiv drehende Konturen nach außen und negativ (im Uhrzeigersinn) drehende Konturen nach innen gerechnet.
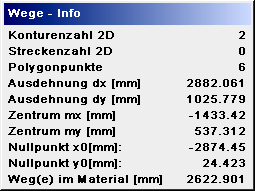 |
Vektor – Informationen zu den markierten Wegen anzeigen. Angezeigt werden für einzelne Wege die Wegebezeichnung, für mehrere Wege die Anzahl der Konturen und Strecken sowie Anzahl der Polygonpunkte, die Ausdehnung und das Zentrum der Daten. Unter Weg(e) im Material [mm] wird der reine 2D – Weg (Länge der markierten Strecke(n)/Kontur(en) angezeigt. |
| ausschneiden / kopieren / einfügen |
Markierte Weg über die (Programm-) Zwischenablage austauschen.
Alle markierten Bahnen oder Strecken werden gelöscht. Markierte Daten können auch mit
| Gruppieren / Grupp. aufheben |
Gruppieren ist nur in Verbindung mit den Funktionen in ReliefVTR sinnvoll. Für Arbeiten im CAD/CAM – Bereich kann diese Funktion nicht eingesetzt werden. |